 |
Installation SteriBase Generation 5 / SQL-Server
Grundsätzliches Vorgehen
- Anmeldung auf dem Server-Rechner, auf dem der SQL-Server installiert wird, mit einem Windows-Administrator-Konto.
- Herunterladen der Setup-Dateien.
- SQL-Server auf dem Server-Rechner installieren.
- SQL-Server konfigurieren (TCP aktivieren und Port einstellen).
- Windows-Firewall konfigurieren (damit der SQL-Server im Netzwerk "erreichbar" ist).
- SQL-Server-Management-Studio installieren.
- Anlegen der WAE-SteriBase-Datenbanken auf dem SQL-Server und Übertragung der Daten aus den bisherigen MS-Access-Datenbanken.
- Installation der SteriBase-Version für den SQL-Server (Version: 5.00.xxx).
- Anbinden der SteriBase-Installation auf die SQL-Server-Datenbanken.
Was ist der Microsoft SQL-Server?
Der Microsoft SQL-Server ist ein Datenbankdienst.
Dieser wird also ohne
sichtbare Benutzeroberfläche ausgeführt.
Seine Aufgabe ist es, Anfragen
auf Datenbanken entgegenzunehmen, diese auszuwerten und das Ergebnis an den
Anfragenden zurück zu liefern.
Der Anfragende ist in der Regel eine
Software-Benutzeroberfläche - wie zum Beispiel SteriBase.
Der SQL-Server-Dienst wird wie jeder andere Prozess auf einem Computer unter
einem bestimmten Windows-Account ausgeführt.
Dies ist i.d.R. ein
Windows-Systemkonto, das bei der Installation automatisch mit angelegt wird.
Dieser System-Account ist dann letztlich der "einzige" Benutzer, der
tatsächlich physisch auf die Dateien der Datenbanken zugreift,
er ist
also letztlich der Vermittler zwischen allen Anwendungen, die "von außen"
auf die Daten zugreifen möchten und dem physischen Datencontainer.
Der Server-Dienst koordiniert die Client-Anfragen und führt diese geordnet aus.
Letzteres ist der entscheidende Unterschied zu einer dateibasierten Datenbank (wie z.B. MS-Access), bei der alle Clients direkt auf die physischen Datenbankdateien zugreifen.
Der SQL-Server
wird auf einem zentralen Computer installiert. Dies sollte üblicherweise
auch ein Server-Computer sein (Windows-Server Betriebssystem).
Auf den jeweiligen Endgeräten, die die
Software-Oberfläche anzeigen, wird der SQL-Server nicht installiert.
Der Microsoft-SQL-Server ist ein Datenbank-Dienst der Oberklasse und kann
für nahezu unbegrenzt hohe Datenmengen und Leistungen skaliert werden.
Für
den Einstieg bietet Microsoft eine kostenfreie Version an,
die unter dem Namen
SQL-Server-EXPRESS bekannt ist.
Diese ist technologisch
identisch mit dem kostenpflichtigen großen Versionen, ist aber freilich
hinsichtlich der maximalen Datenbank-Größe und der nutzbaren Rechenleistung
der Hardware nach oben limitiert.
Für die meisten SteriBase-Szenarien
wird diese kostenfreie Version ausreichend sein.
Ein Upgrade auf die
kostenpflichtige unlimitierte Version ist jederzeit lizenztechnisch machbar,
wenn die freie Version "zu klein" wird (-> Microsoft-Lizenzierung).
Für SteriBase verwenden wir bevorzugt den MS-SQL-Server in der Version 2019.
(aktuelle Version zum Okt. 2021)
Die Mindest-Betriebssystem-Version für den SQL-Server 2019 ist Windows-Server 2016 bzw. auf einem Desktop-Betriebssystem Windows 10.
Auf einem Computer können mehrere SQL-Server-Dienste parallel installiert
sein/werden. Auch (bzw. gerade) von unterschiedlichen Versionen.
Diese
werden dann jeweils als "SQL-Server-Instanz" bezeichnet.
Die "Adresse" einer SQL-Server-Instanz ist dann der Computername (oder
dessen IP-Adresse) in Verbindung mit dem Namen der jeweiligen Instanz
(getrennt durch "\").
z.B. ApoServer\[Instanzname] oder
10.123.456.1\[Instanzname]
(falls der Zugriff vom lokalen Rechner aus
erfolgen soll, funktioniert auch, unabhängig vom Computernamen, die Adresse
localhost\[Instanzname] ohne den echten Namen des Computers anzugeben.)
Der Instanzname der SQL-Server-Version für den SteriBase (WAE)-SQL-Server sollte 'WAESQL' lauten.
Da der SQL-Server über einen bestimmten Netzwerk-Port kommuniziert, wird für die Verbindung ggf. auch die Port-Nummer mit benötigt.
Der Standard-Port für die WAESQL-Instanz sollte 50140 sein.
Diese wird getrennt durch ein "," an den Instanznamen angehängt.
Die Syntax für die Adressierung der SQL-Server-Instanz lautet dann z.B.
SteriBaseServer\WAESQL,50140
Download der Setup-Dateien
Wir haben dazu folgende Pakete bereit gestellt.
- WAE SteriBase-SQL-Server-Installation und Datentransfer
- SQL-Server EXPRESS 2019
- SQL-Server-Management-Studio
- SteriBase Setup (Generation 5.)
- MS Access-Runtime
- diverse nützliche Tools (Notepad++, 7-Zip)
Die Downloads sind hier: https://pharmagate.de/download/sql-server/
Einstellungen bei Installation auf einem Terminal-Server
Die Betrieb von SteriBase auf einem zentralen Terminal-Server ist die empfohlene Variante.
Hier einige allg. Einstellungen, die auf diesem Terminal-Server dazu entsprechend vorgenommen/eingerichtet werden sollten.
Einstellung über Gruppenrichtlinien:
Drücken Sie die Tastenkombination „Windows“+“R“ oder gehen auf „Start“ -> „Ausführen“.
Geben Sie im sich öffnendem Fenster „gpedit.msc“ ein. (lokale Gruppenrichtlinien).
Werden die Gruppenrichtlinien Ihres Terminal-Servers über eine Dömänenrichtlinie konfiguriert, führen Sie diese Schritte i.d.R. am DomänenController aus.
Geben Sie dann statt „gpedit.msc“ „gpmc.msc“ ein und passen Sie die hierfür entscheidende Gruppenrichtlinie entsprechend an.
Nur 1 Sitzung je Windows-LogIn erlauben
Wichtig ist, dass sich jeder Terminal-Server-User nur 1x zur gleichen
Zeit am Server anmelden darf, da sonst die Gefahr besteht, dass sich die 2
"gleichen" Sitzungen gegenseitig temporäre Daten überschreiben.
Wechselt
der Anwender den Client-Rechner ohne die alte Session zu beenden, sollte die
Session automatisch auf den neuen Rechner übertragen werden, ebenso bei
einer zweiten RDP-Verbindung vom gleichen Clientrechner aus.
Einstellung
unter Gruppenrichtlinien:

Keine temporäre Ordner pro Sitzung verwenden
Dies dient dazu, damit nicht der Speicherplatz auf dem Terminal-Server sehr schnell unnötig voll wird.

Konfiguration der Gruppenrichtlinie bezgl. „EasyPrint“-Druckertreiber
TTechnischer Hintergrund:
Dies betrifft Druckerumleitungen bei „RemoteDesktop“-Sitzungen, die insbesondere bei selteneren/ neuen oder veralteten Druckern zu Problemen führen kann.
Dies ist die sogenannte Easy Print Technologie von Microsoft. Hierzu wird ein universeller Druckertreiber („EasyPrint“) genutzt, um Druckaufträge an den vom WTS-Client umgeleiteten Drucker zu übermitteln.
Theoretisch soll der Druckertreiber des Clients dann ggf. die Einstellungen für den Drucker übersetzen.
Grade bei Etikettendruckern funktioniert dies aber nicht optimal, da der „EasyPrint“ Druckertreiber bestimmte Einstellungen nicht übermittelt, da er Sie nicht zuordnen kann.
Die entsprechende Gruppenrichtlinie ist per Standard „nicht konfiguriert“, was hier bedeutet, dass die Funktionalität „aktiviert“ ist.
Aktiviert / nicht konfiguriert bedeutet: Unabhängig davon, ob der korrekte Druckertreiber für das System installiert ist, wird immer zuerst versucht, die Anbindung des umgeleiteten Druckers über den „EasyPrint“ Treiber abzubilden.
Deaktiviert bedeutet: Es wird zuerst ausgelesen, ob ein passender Druckertreiber für einen umgeleiteten Drucker installiert ist.
Ist dies der Fall, wird dieser genutzt. Nur wenn kein passender Druckertreiber vorhanden ist, wird versucht auf den „EasyPrint“ Treiber zurückzugreifen.
Empfehlung:
Wir empfehlen Ihnen, diese Gruppenrichtlinie zu deaktivieren, da unserer Meinung nach eine Abfrage vom „Passendstem“ zum „Allgemeinsten“ Treiber sinnvoller ist. Hierdurch können Sie dann entweder bei Bedarf (z.B. bei Etikettendruckern) die Treiber installieren. Bei Druckern, wo Sie die Treiber nicht explizit installieren, wird dann i.d.R. der „EasyPrint“ Treiber verwendet.
Vorgehen:
OOb ein spezieller Drucker aktuell mit dem Easy Print Treiber betrieben wird, erkennen Sie in der Übersicht „Drucker & Geräte“, die Sie entweder über das Startmenü oder über die Systemsteuerung öffnen können. Wenn der „Easy Print“ Treiber genutzt wird, ist dies in der Modellbeschreibung sichtbar:

Ändern Sie hier die Gruppenrichtlinie auf „deaktiviert“.

Neue Gruppenrichtlinien aktivieren:
Starten Sie anschließend den Server neu oder führen Sie „gpupdate /force“ aus, um die Erneurung der geladenen Gruppenrichtlinieneinstellungen zu erzwingen.
Wenn nach dem Neustart und der Neuverbindung des Clients der gewünschte Drucker nicht mehr in die Sitzung mitgenommen wird oder immer noch der EasyPrint Treiber verwendet wird, fehlt der entsprechende korrekte Treiber oder der installierte ist falsch / fehlerhaft.
Peformance-Einflüsse
Festplatten für den Speicher der SQL-Datenbanken:
Die Festplatten, auf denen die SQL-Server-Datenbanken physisch abgespeichert werden sollten idealerweise moderne SSD-Festplatten sein.
Die Erfahrung zeigt hier in der Regel einen ganz erheblichen Performance-Boost durch den Wechsel von " klassischen/ mechanischen " Festplatten auf SSD.
Prozessor für die SteriBase-Frontend-Maschine (Terminal-Server):
Ein schneller Prozessor ist selbstverständlich stets eine performancesteigernde Maßnahme.
Ist der SteriBase-Terminal Server mit nur wenigen Benutzern (Windows-Sitzungen) gleichzeitig belastet, so ist unter Umständen ein Prozessor mit weniger Kernen aber dafür einer höheren Taktfrequenz die bessere (und evtl. auch günstigere Wahl) gegenüber einem Prozessor mit mehr Kernen und dafür einer geringeren Taktfrequenz.
Länge des Servernamens des SQL-Server-Host-Computers:
Ganz offensichtlich können u.U. erhebliche Performance-Einbrüche beobachtet werden, wenn der Computername des Rechners, auf dem der SQL-Server-Dienst läuft, einen langen Computernamen hat.
Die Grenze scheint hier bei einem Maximum von 16 Zeichen zu liegen, wenn dies überschritten kann es zu einer Verlangsamung beim Datenzugriff kommen..
Verwendung von virtuellen Manschinen unter VM-Ware - virtueller Netzwerkadapter:
Die Verwendung von virtuellen Maschinen ist heute üblicher Standard und auch für SteriBase explizit empfohlen.
Das häufig verwendete Virtualisierungssystem von VM-Ware zeigt hier erfahrungsgemäß einen Performance-Einfluss bezüglich der verwendeten virtuellen Netzwerkkarte/Netzwerkadapter der virtuellen Maschinen.
Die ganz universelle Netzwerkkarte "E1000" zeigt hier oftmals zwar funktionierende aber verlangsamte Datendurchsätze.
Diese sollte idealerweise durch die Karte "VMXNET 3" ersetzt/eingestellt werden.
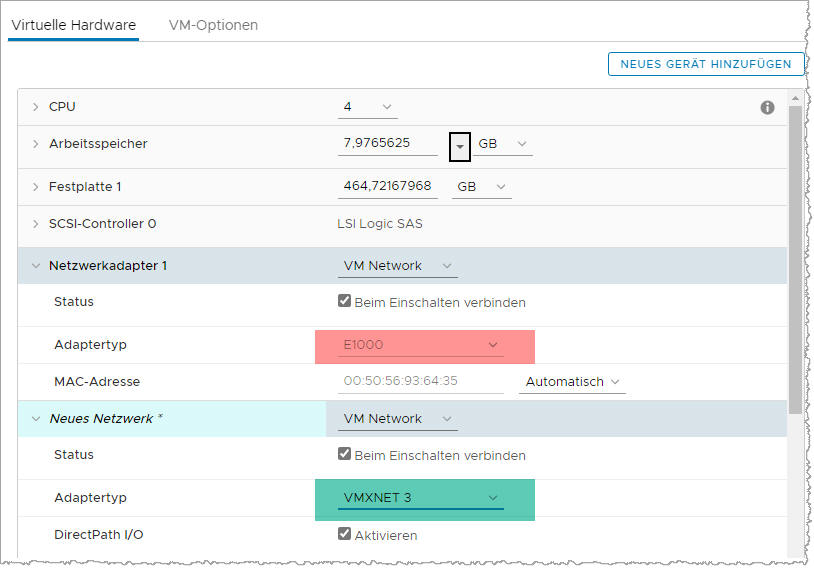
SQL-Server installieren (nur 1x und auf dem Computer, der als Datenserver dienen soll)
Dazu dient für eine vereinfachte und v.a. standardisierte Variante das WAE-Tool mit dem im Anschluss auch die Migration der Daten durchgeführt wird.
Starten Sie dazu die heruntergeladene .exe des Setup-Tools.
über die rechte Maustaste - Als Administrator ausführen
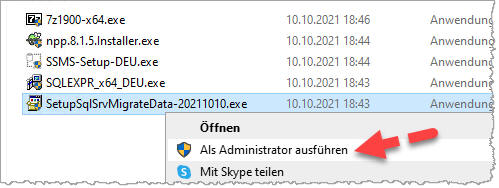
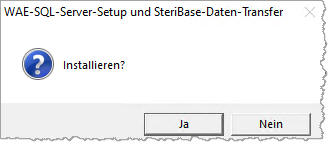
Danach startet unmittelbar die Oberfläche für das Setup
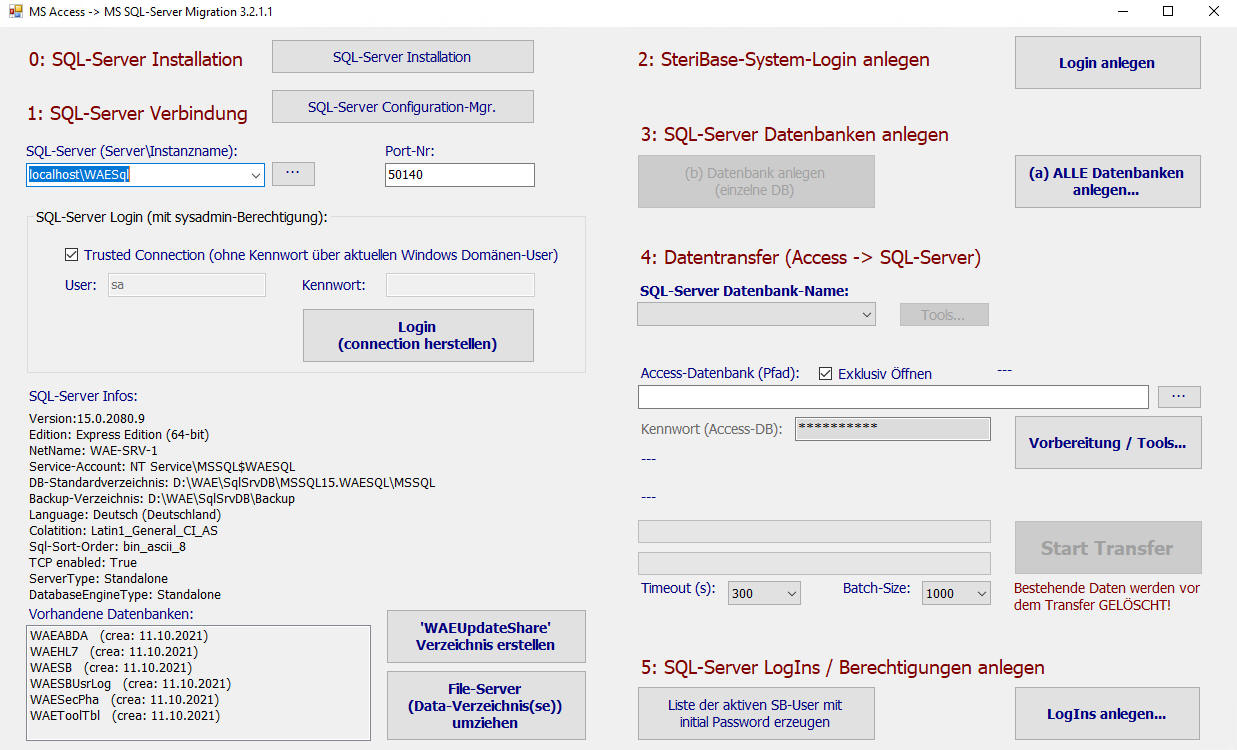
Los geht es mit dem Button "SQL-Server-Installation"
Darauf öffnet sich ein neues Fenster.
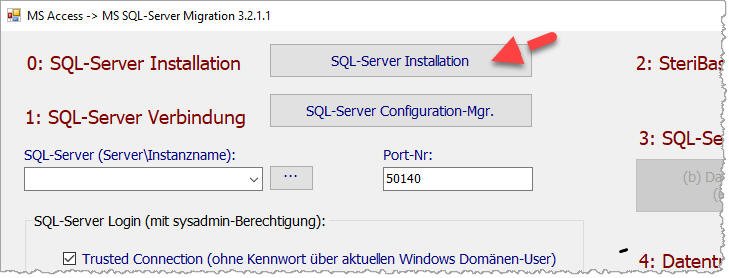
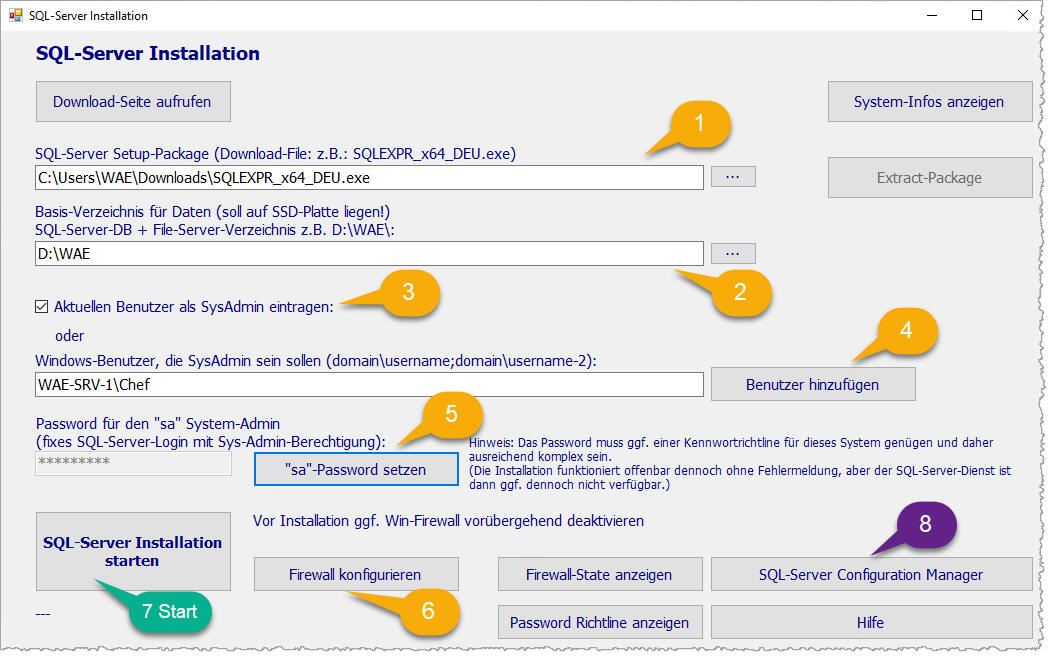
- (1) hier bitte den Pfad zum heruntergeladenen Setup
der SQL-Server Installation angeben. (SQLEXPR_x64_DEU.exe)
(über den Button ··· startet der Datei-Dialog direkt im Download-Verzeichnis des Computers) - (2) Hier über den Verzeichnis-Dialog das
Basis-Verzeichnis für die Ablage der Daten (SQL-Server-Datenbank-Dateien
und FileServer) angeben
(die jeweils relevanten Unterverzeichnisse werden automatisch angelegt.)
Der Pfad muss ein lokales Laufwerk des Servers sein (kein Netzlaufwerk auf einem anderen Computer).
Empfehlenswert ist es ebenfalls, hier nicht das Laufwerk C:\ (System-Laufwerk) zu verwenden (zur besseren Übersicht und auch zur besseren Performance)
WICHTIG: Für eine gute Performance des SQL-Servers sind schnelle Festplatten von entscheidender Bedeutung.
Daher sind explizit SSD-Platten zu empfehlen.
Evtl. eine virtuelle Datenfestplatte anlegen:
Wenn es keine echtes physisches Laufwerk gibt, das als Datenplatte sinnvollerweise verwendet werden kann/soll, dann ist es ggf. eine gute Strukturverbesserung, zumindest eine virtuelle Datenplatte anzulegen.
Anleitung: https://www.heise.de/tipps-tricks/Virtuelles-Laufwerk-in-Windows-10-erstellen-4481020.html
Dies bedarf keiner echten Virtualisierung des Computers, es handelt sich dabei am Ende lediglich um eine .vhdx-Datei in einem Verzeichnis auf der C:\-Platte.
Es bringt zwar keinen Gewinn an Sicherheit oder Performance mit sich, mach die Installation aber übersichtlicher und ggf. später besser migrierbar (wenn es später einmal eine physische Datenplatte gibt). - (3) Um mit einem SQL-Server-Dienst zu
kommunizieren, muss man sich gegenüber diesen authentifizieren.
Man benötig ein "Login".
Beim Setup geht es darum, Logins anzulegen, die volle Rechte innerhalb des SQL-Servers haben - so genannte "SysAdmins",
über deren Login später eine weitere Konfiguration erfolgen kann (z.B. das Anlegen von Logins für "normale" Benutzer.
Die Authentifizierung kann entweder über die aktuelle Windows-Anmeldung erfolgen (dies wird als "Integrierte Sicherheit" oder auch "Trusted Connection" bezeichnet)
oder über einen Benutzernamen und ein Kennwort,
welche bei der Kommunikation explizit übergeben werden und innerhalb des SQL-Servers gespeichert sind (dies bezeichnet man als "SQL-Server Authentifizierung").
Dieses Häkchen dient dazu, die Windows-Anmeldung des aktuellen Windows-Benutzers als SysAdmin im SQL-Server zu berechtigen. - (4) Hier geht es um den gleichen Sachverhalt wie
bei (3).
Es können weitere Windows-Benutzer als SysAdmin über das Setup angelegt werden.
Dies ist optional.
Ein Windows-Benutzer wird dabei über den Domain-Name und den Benutzer-Name definiert in der Syntax "domain\username"
mehrere Benutzer können übergeben werden - mit ";" getrennt.
Der Button neben dem Textfeld hift bei korrekten Eingabe; in der Inputbox ist der Name der aktuellen Domain bereit eingetragen, es muss nur der Benutzername ergänzt werden.
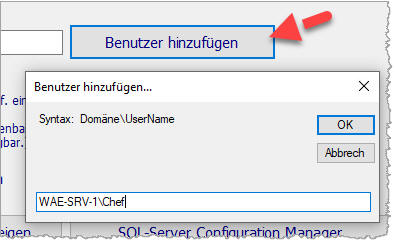
- (5) Neben den SysAdmin-Logins, die über die
Windows-Anmeldung fungieren, gibt es zwingend für jede
SQL-Server-Instanz eine SQL-Server-Authentifizierung mit dem fixen
Benutzernamen "sa".
Hierfür muss ein Kennwort vergeben werden.
Bitte beachten Sie, dass das Kennwort ggf. ausreichend "lang" sein muss, wenn für den Computer eine Kennwort-Richtline definiert ist.
(dies kann nicht automatisch geprüft werden. Ein Info dazu erhalten Sie über den Button "Password Richtlinie anzeigen")
Mit Klick auf den Button wird das Kennwort abgefragt und muss durch wiederholte Eingabe verifiziert werden. - (6) Firewall des Computer vorübergehend
deaktivieren
Für das SQL-Server-Server-Setup ist es erforderlich, dass währenddessen die Windows-Firewall dies Computers deaktiviert wird.
Über den Button "Firewall-State anzeigen" erhalten Sie eine Info, ob die Firewall aktiv ist.
Über den Button "Firewall konfigurieren" gelangen Sie direkt in die Windows-Firewall-Oberfläche, um diese zu deaktivieren.
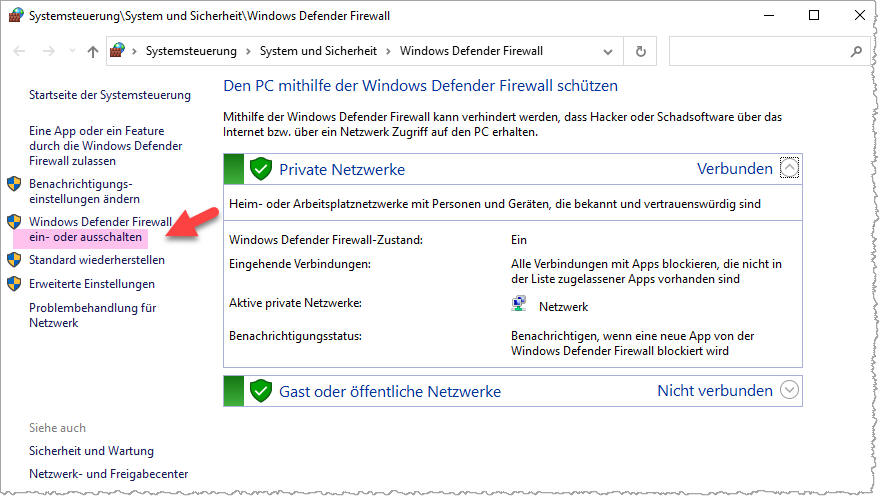
Klicken Sie links auf "ein- oder ausschalten".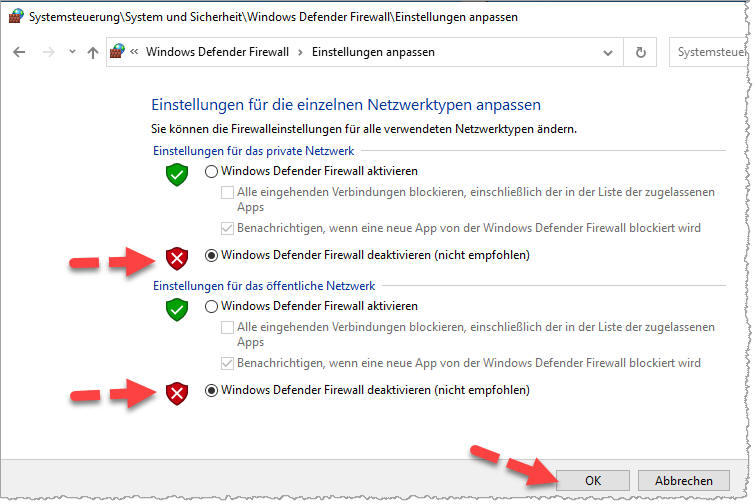
daraufhin zeigt sich der "ausgeschaltete Status (rot)
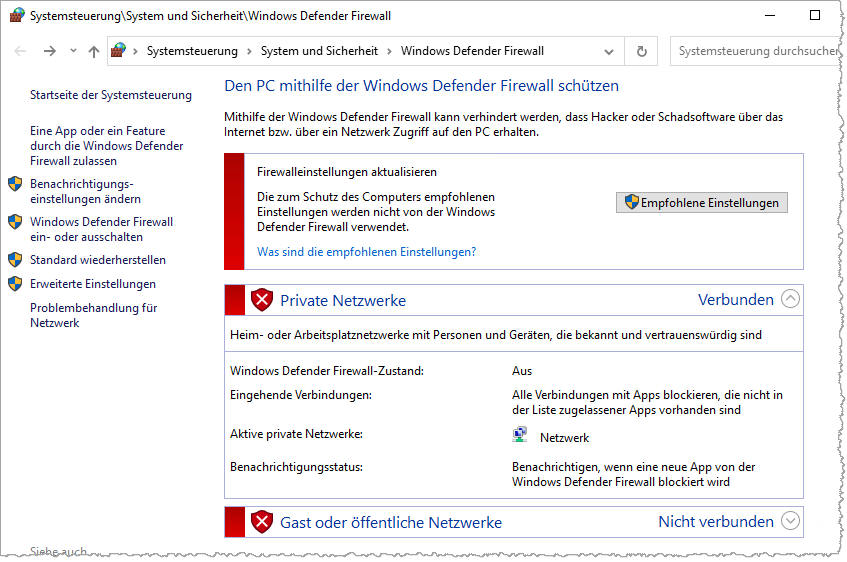
(Nach der Installation das Re-Aktivieren auf den jeweiligen Ausganszustand nicht vergessen!!) - (7) Mit diesem Button wird die Installation nun
gestartet.
Je nach Geschwindigkeit des Computers dauert dies ggf. einige Minuten.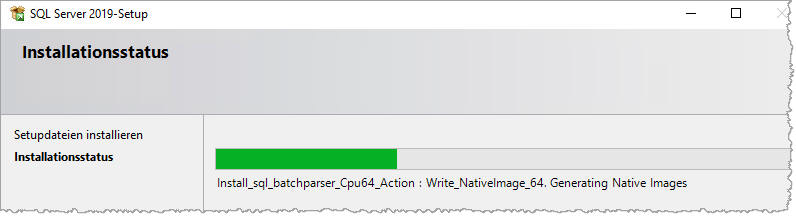
Nach Beendigung erhalten Sie diese Nachricht und Info, was im Nachgang noch zu tun ist.
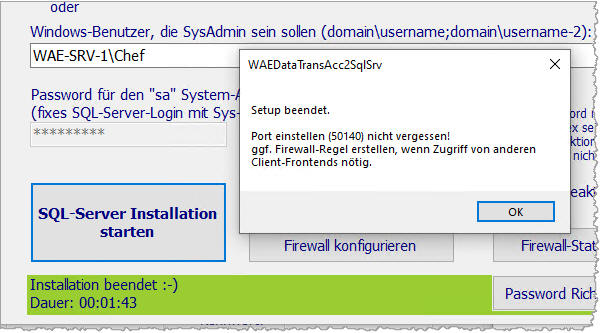
Sie können nun die Windows-Firewall wieder aktivieren.
(8) Über den nun auch mit installierten SQL-Server-Configuration Manager muss nun noch eingestellt werden,
- dass der SQL-Server über TCP/IP kommuniziert
- sowie der Port, über den die Verbindung läuft. Bitte Port-Nummer = 50140 verwenden, wenn nichts zwingend dagegen spricht.
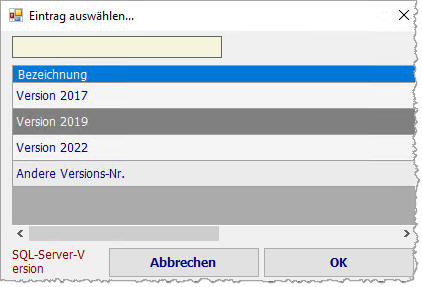
Wählen Sie die Version 2019 aus, die der Version des eben installierten SQL-Servers entspricht.
Darauf öffnet sich eine Windows-Management-Console für die Konfiguration.
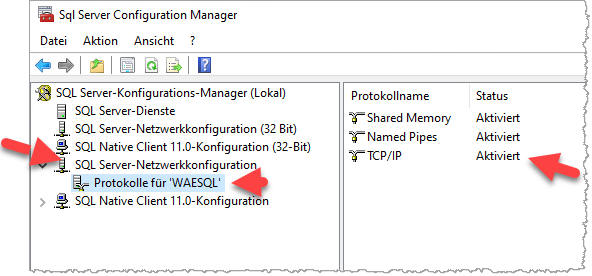
Erweitern Sie in der linken Hälfte die SQL-Server-Netzwerkkonfiguration
und markieren Sie darunter "Protokolle für 'WAESQL'
Rechts sehen Sie dann den Eintrag "TCP/IP".
Hier sollte der Status auf "Aktiviert" stehen (Falls nicht, bitte mit der rechten Maustaste anklicken und "aktivieren" wählen).
TCP/IP-Port über "Eigenschaften" einstellen:
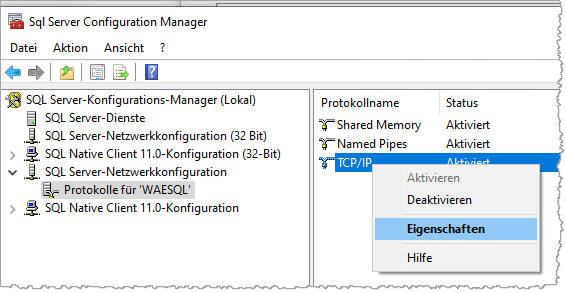
wählen Sie "Eigenschaften" von TCP/IP
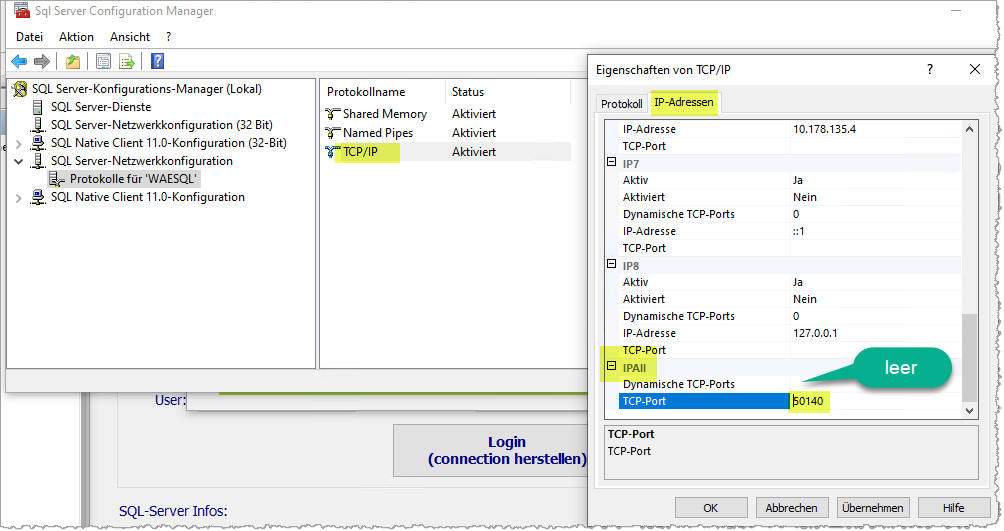
wechseln Sie zur Registerkarte "IP-Adressen",
scrollen Sie ganz nach unten bis zum Eintrag "IPAll".
Löschen Sie den Eintrag, der bei "Dynamische TCP-Ports" steht heraus.
Setzen bei "TCP-Port" den Wert 50140.
Bestätigen Sie mit OK.
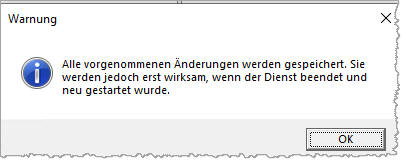
Es erfolgt die Meldung, dass ein Neustart des SQL-Servers nötig ist, um die Änderungen wirksam werden zu lassen.
Der Neustart kann ebenfalls gleich aus dieser Management-Konsole heraus erfolgen.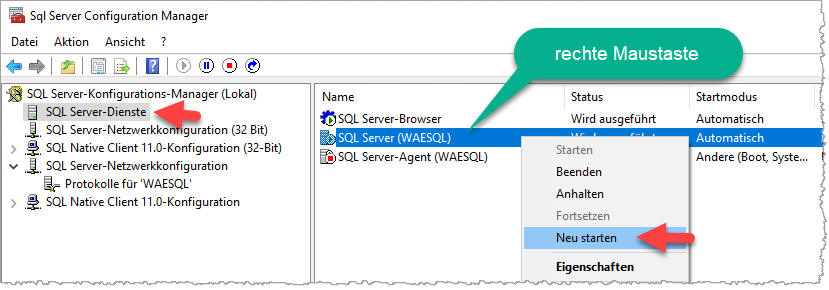
Gehen Sie in der linken Hälfte auf den Eintrag "SQL-Server-Dienste".
Klicken Sie mit der rechten Maustaste auf den Eintrag "SQL-Server (WAESQL)" auf der rechten Seite.
Im Kontextmenü, dann "Neu starten" auswählen.
Nach wenigen Sekunden sollte die Spalte Status wieder auf "Wird ausgeführt" stehen.
Dies war nun die eigentliche Installation des SQL-Server-Dienstes :-)
WAE-Update-Share Verzeichnis erstellen und Windows-Freigabe einrichten
Zurück im ersten Fenster des Installations-Tools gibt es dafür einen Button.
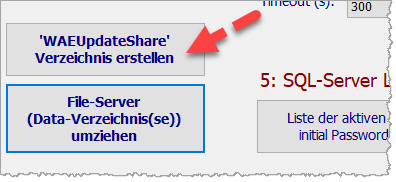
Wozu dient dieses Verzeichnis bzw. dessen "Freigabe" (Share)?
Aktuell dient dieses Verzeichnis v.a. dazu die 14-tägigen ABDA-Updates durchzuführen.
Diese funktionieren technisch gesehen als "Restore" der WAEABDA-Datenbank über ein zur Verfügung gestelltes "aktuelles Backup" von WAE.
Das heruntergeladene Backup muss dazu in einem Verzeichnis liegen, auf das auch der SQL-Server-Dienst-System-User entsprechende Rechte hat und das auch über dessen Windows-Freigabe von anderen Computern im Netzwerk unter einem definierten Namen "sichtbar" ist.
Der Klick auf den Button erstellt das Verzeichnis, sofern es nicht schon existiert und öffnet es anschließend im Windows-Explorer.
Die funktioniert aber i.d.R. nur, wenn Sie das Installations-Tool auch als Administrator gestartet haben (via rechter Maustaste).
Sie müssen nun noch die Berechtigungen setzen und die Freigabe
einrichten.
Volle Rechte auf Dateisystem UND Freigabe benötigen der
Service-Account, unter dem der SQL-Server läuft (NT
Service\MSSQL$WAESQL)
und ggf. die 'echten' Windows-Benutzer
(SteriBase-User).
(letztere könnten z.B. einfach über die
Win-System-Gruppe Authentifizierte Benutzer gesetzt werden
oder auch durch eine andere passende Gruppe auf Ihrem System.)
Verwenden
Sie dafür das Kontextmenü 'Eigenschaften' des Verzeichnisses und darin dann
die Registerkarten 'Freigabe' und 'Sicherheit'
Die Eigenschaften des Verzeichnisses über das Kontextmenü öffnen
und die Konfiguration vornehmen.
(Die Vergabe von Rechten auf eine Freigabe und auf das Dateisystem sind in Windows 2 getrennte Themen/Vorgänge.)
A: Freigabe einrichten und Rechte auf Freigabe
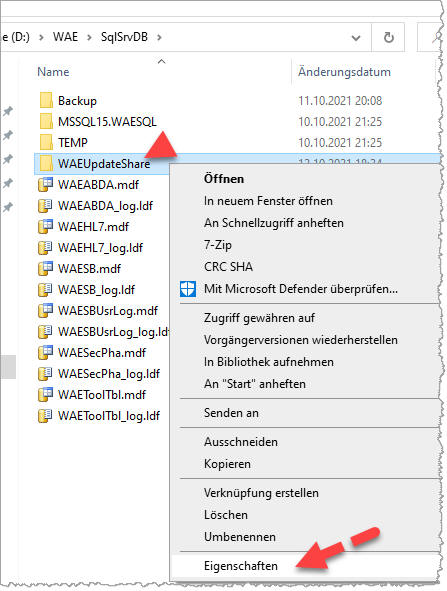 |
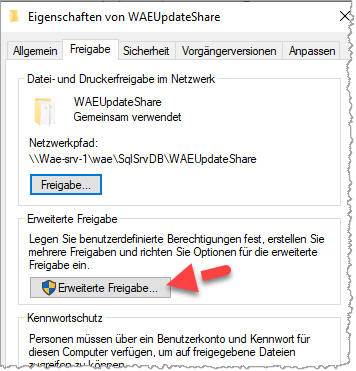 |
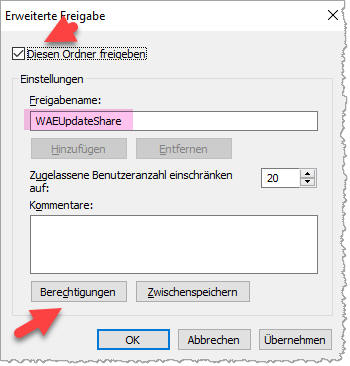 |
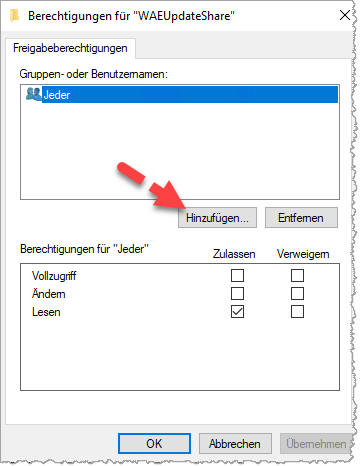 |
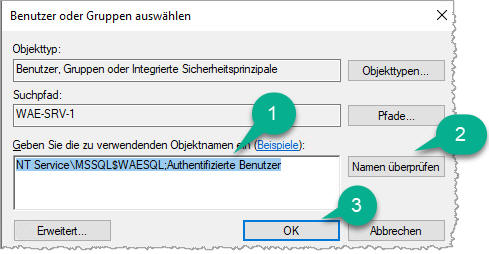 Copy-Text: NT Service\MSSQL$WAESQL;Authentifizierte Benutzer nach (2) 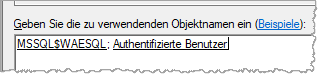 |
|
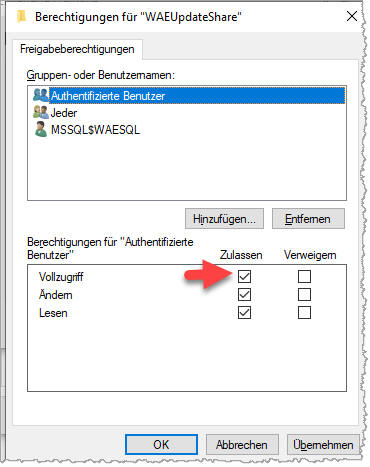 |
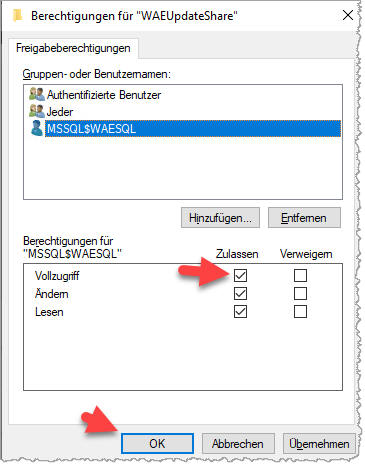 |
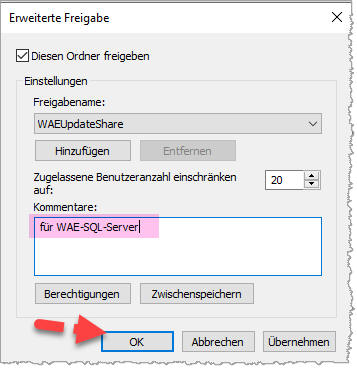 |
B: Berechtigung im Dateisystem erteilen
Der SQL-Server-Dienst-User sollte bereits "Vollzugriff" haben,
da das
Verzeichnis unterhalb des SQL-Server-Daten-Stammverzeichnisses liegt
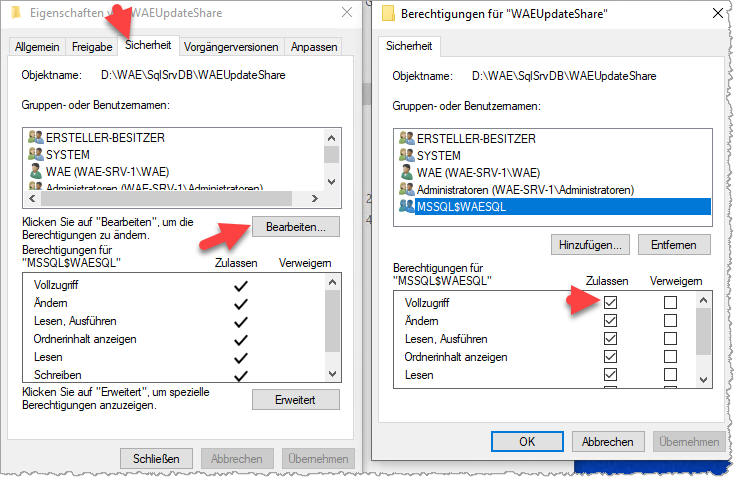
Volle Rechte für Authentifizierte Benutzer
ergänzen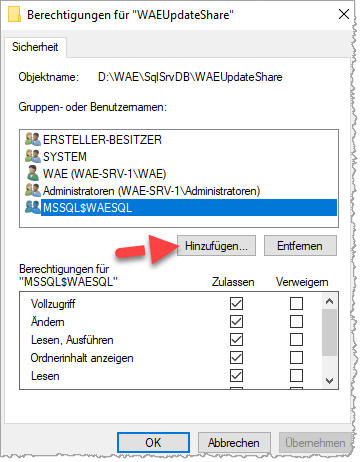 |
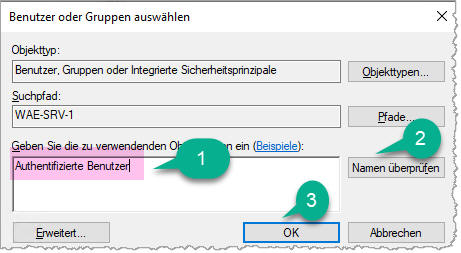 Copy-Text: Authentifizierte Benutzer nach (2) 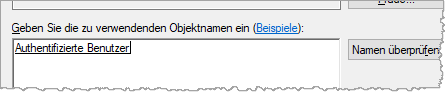 |
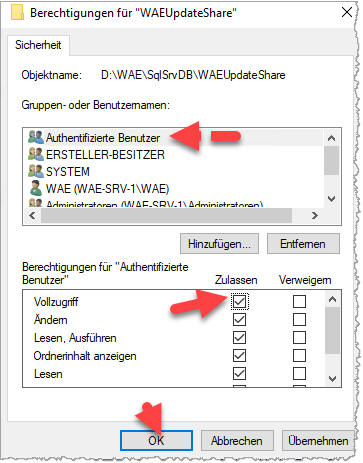 |
Firewall-Regel erstellen, wenn von anderen Computern aus auf diesen
SQL-Server zugegriffen wird
Klicken Sie auf den Button "Firewall konfigurieren".
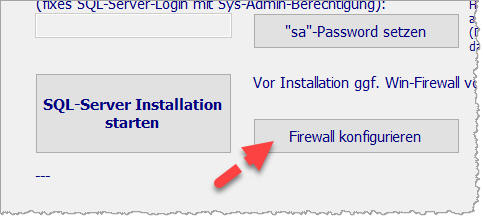
| Sie kommen dann in die Detail-Konfiguration der Windows-Firewall. Klicken Sie in der linken Seite des Fensters mit der rechten Maustaste auf den Eintrag "Eingehende Regeln" und wählen Sie aus dem Kontextmenü den Eintrag "Neue Regel…". |
Daraufhin öffnet sich der Assistent für eine "Neue eingehende Regel". Im ersten Schritt wählen Sie bei "Regeltyp" den Eintrag "Port". |
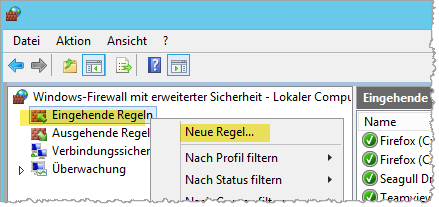 |
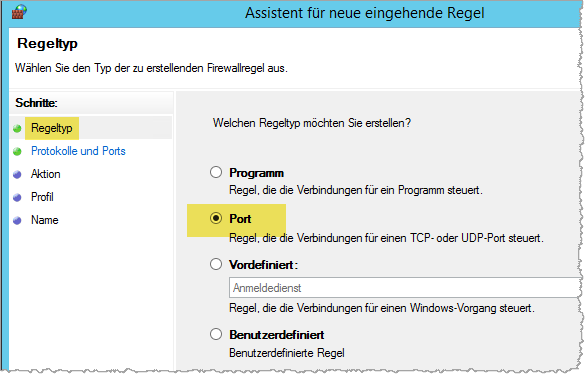 |
| Beim Schritt "Protokolle und Ports" wählen Sie bitte "TCP" und tragen im
unteren Teil des Fensters die zuvor bei der Konfiguration gewählte Port
Nummer ein. Der von uns standardmäßig vorgeschlagene Port ist 50140. |
Unter dem Schritt "Aktion" wählen Sie "Verbindung zulassen". |
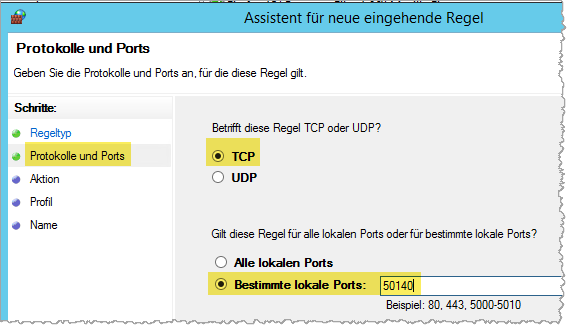 |
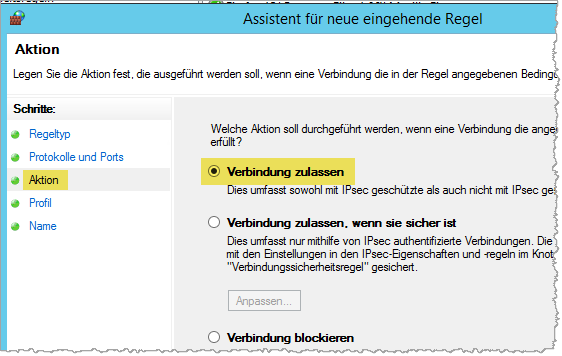 |
| Im nächsten Schritt geben Sie noch an, für welche Firewall-Profile die
Regel gelten soll. Üblicherweise sind die Profile "Domäne" und "Privat" hier zutreffend. |
Abschließend können Sie der neu erstellten Regel noch einen individuellen
und aussagekräftigen Namen geben. Zum Beispiel "SQL-Server Port 50140". |
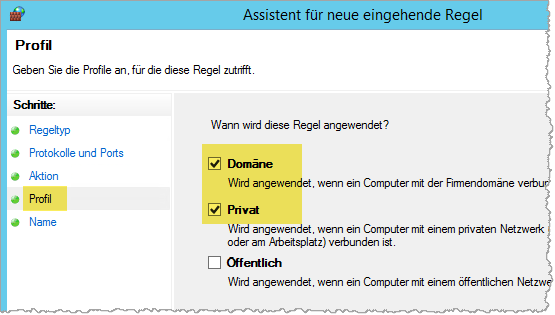 |
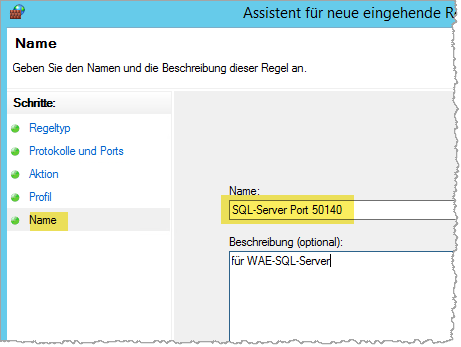 |
| Nun können Sie die neue Regel in der Liste der eingehenden
Firewall-Regeln sehen. Über die Eigenschaften der Regel lassen sich noch weitere Spezifizierungen/Einschränkungen treffen. So zum Beispiel die weitere Einschränkung, dass diese Regel nur für Dienste gilt oder gar nur für einen speziellen Dienst (eben den von Ihnen installierten SQL-Server-Dienst). Hierzu bitten wir Sie, gegebenenfalls noch Näheres mit ihrem System-Administrator abzustimmen. 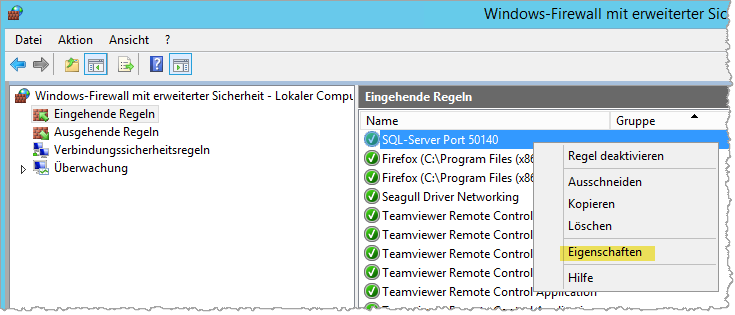 |
|
SQL-Server-Management-Studio installieren
Da der SQL-Server selbst wie eingangs erwähnt, ein Dienst und kein
Programm mit Benutzeroberfläche ist, benötigt man eine Oberfläche, um
möglichst komfortabel Verwaltungs-Aufgaben wahrnehmen zu können.
Hierzu
gibt es von Microsoft das kostenlose Management-Studio.
Für den
"eigentlichen Betrieb" des SQL-Servers selbst bzw. von SteriBase wird dies
nicht direkt benötigt - es ist aber eine wichtiges Tool für den Support.
Hierzu
starten Sie ebenfalls über die rechte Maustaste die zuvor heruntergeladene
Setup-Datei "SSMS-Setup-DEU.exe" und führen diese als Administrator aus.
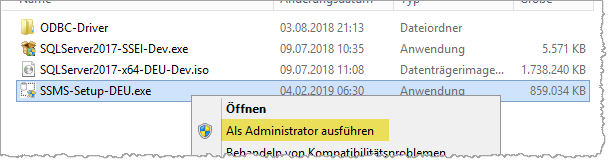
Wenn der Splash-Screen erscheint, starten Sie die Installation über den
entsprechenden Button.
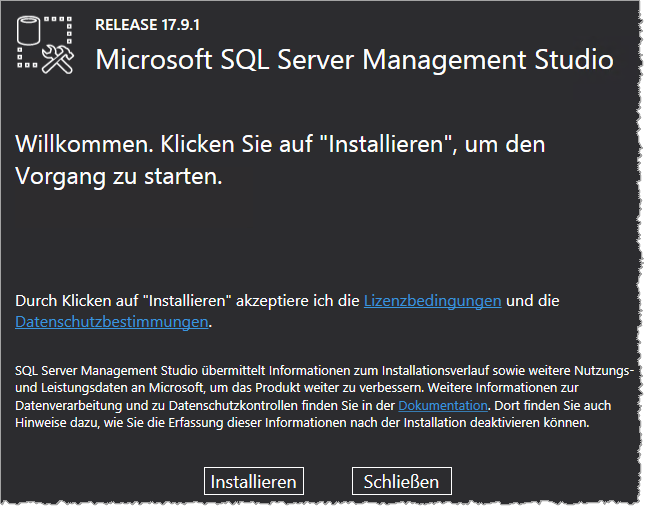
Hier gibt es nichts weiter zu konfigurieren.
Das Setup meldet, wenn es
abgeschlossen ist.
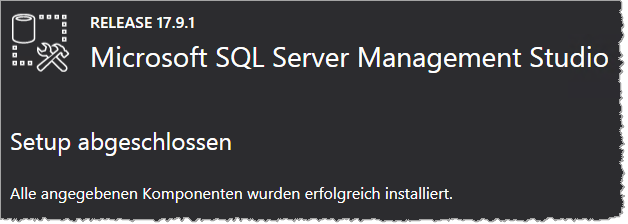
Installation von nützlichen Tools
Entsprechende Links zu den Download-Quellen sind direkt auf unserer Installations-Seite.
- Es empfiehlt sich den Text-Editor Notepad++ zu installieren, dies ist z.B. ein komfortabler Editor für XML-Dateien.
- 7-Zip ist ein kostenfreies ZIP-Programm, das sich in das Windows-Explorer-Kontextmenü integriert
Für Notepad++ empfiehlt es sich das PLUGIN "XML-Tools" hinzufügen.
Dazu Notepad++ starten und unter Erweiterungen "Plugin-Verwaltung..." wählen.
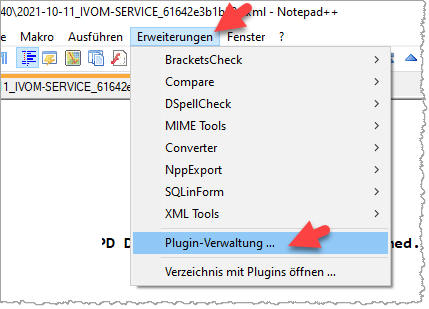
darin dann zu "XML-Tools" scrollen, anhaken und "Installieren" klicken.
(auch das Plugin "SQLinForm" ist recht nützlich.)
Die Migration der Daten aus der SteriBase-Access-Version (Version 4.41.018 oder höher)
Nun müssen die Dateninhalte aus der SteriBase-Access-Version in die SQL-Server-Datenbanken überführt werden.
Die Migration kann auf dem soeben mit dem SQL-Server installierten Computer erfolgen oder auch auf einem anderen Computer.
Entscheidend ist, dass der SQL-Server-Computer per Netzwerk erreichbar ist und ebenso die SteriBase-Access-Datenbanken über das Dateisystem (per Netzwerk) erreichbar sind.
Zu empfehlen ist es, die auf dem Computer auszuführen, auf dem der SQL-Server zuvor installiert wurde.
Gehen Sie dazu zurück zum ersten Setup (SQL-Server-Installation und Migrations-Tool) bzw. starten Sie dies.
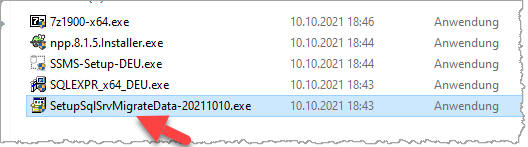
Als erstes muss eine Datenverbindung zur WAESQL-Instanz hergestellt werden.
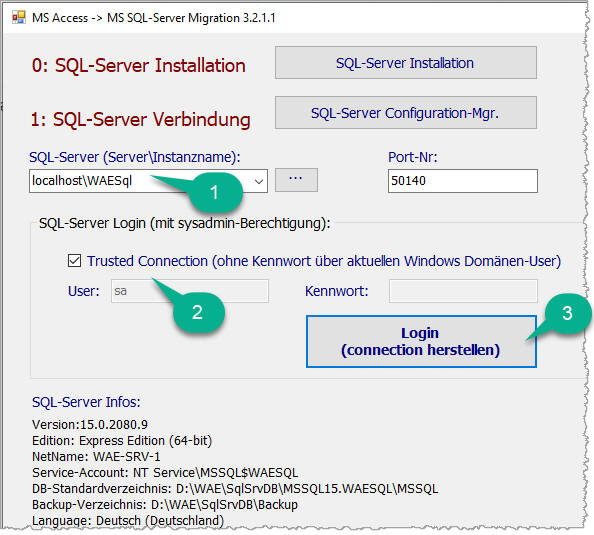
- (1) die SQL-Server-Adresse angeben.
Wenn Sie sich auf dem Computer befinden, auf dem der SQL-Server zuvor installiert wurde, dann können Sie einfach aus der Liste "localhost\WAESQL" auswählen.
Wenn Sie sich auf einem anderen Computer befinden, dann müssen Sie den SQL-Server aktiv eingeben: Syntax: Computername\SQLServerInstanz
über den Button ··· können Sie den SQL-Server-Browser starten, dieser versucht die in Ihrem Hausnetz verfügbaren SQL-Server-Instanzen zu finden und füllt damit dann die Dropdown-Liste zur Auswahl. - (2) Für das Login muss nun wie bei
der SQL-Server-Installation erläutert entweder die Authentifizierung über
den aktuellen Windows-User erfolgen oder über einen auf dem SQL-Server
definierten Benutzer (z.B. der bei der Installation stets mit anglegte
"sa".
Wenn Sie mit dem gleichen User angemeldet sind wie bei der SQL-Server-Installation und dabei das Häkchen für den aktuellen Windows-User angehakt hatten , dann ist das Häkchen "Trusted Connection" die einfachste Variante, ansonsten nehmen Sie das Häkchen für "Trusted Connection" heraus und geben Sie das Kennwort für den "sa" ein.
(Das verwendete LogIn muss eines mit SysAdmin-Rolle auf dem SQL-Server sein.)
- (3) Zum Herstellen der Verbindung klicken Sie auf
"Login (Connection herstellen)"
Ist dies erfolgreich, so werden Ihnen daraufhin einige Infos zur SQL-Server-Instanz angezeigt.
Weiter geht es nach der Verbindung dann auf der rechten Seite des Fensters
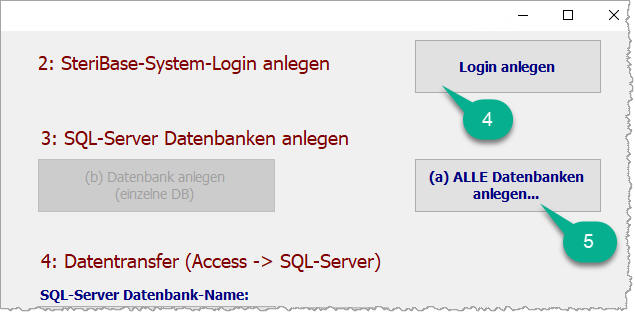
- (4) Klicken Sie auf den Button "LogIn-Anlegen",
damit wird ein System-Login für SteriBase angelegt.
Dies sollte mit einer Erfolgsmeldung umgehend quittiert werden.
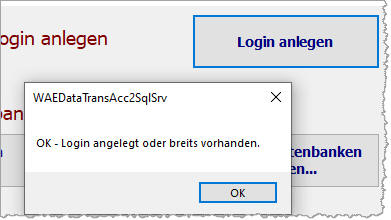
- (5) Hier werden nun alle WAE-SteriBase-Datenbanken
(6 Stück) in der SQL-Server-Instanz angelegt (als
leere/Vorlage-Datenbanken)
Ein Dialog fragt für jede anzulegende Datenbank pro Forma ab, wo diese physisch abgelegt werden soll.
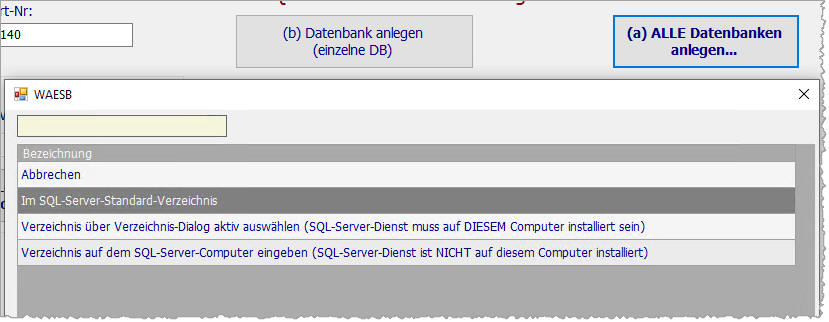
Sie sollten hier üblicherweise die bereits ausgewähle Option bestätigen ("Im SQL-Server-Standard-Verzeichnis")
(6x durchklicken)
Nachdem die Datenbanken im SQL-Server nun existieren (leer bzw. mit
Init-Daten), geht es nun freilich darum die Dateninhalte des jeweiligen
SteriBase
aus den Access-Datenbanken in die SQL-Server-Datenbanken zu
transferieren.
SteriBase verwendet mehrere physische Datenbanken für bestimmte "Themen/Inhalte".
Im Wesentlichen gibt es in SB-5 wieder eine SQL-Server-Datenbank, die einer Access-Datenbank in SB-4 entspricht.
Der technische Unterschied ist, dass die Access-Datenbanken direkt durch
deren Datei-Pfad angesprochen werden,
die SQL-Server Datenbank zunächst
generell durch die allg. Adresse (Instanz) des SQL-Servers und
darin/dahinter dann durch einen Namen für die Datenbank.
(Freilich liegt
hinter einem Datenbank-Namen dann auch wieder eine physische Datei, aber
diese ist aus Sicht von SB-5 nun nicht mehr direkt relevant.)
Folgende Abbildung zeigt die Zuordnung der Datenbanken zwischen SB-4 und SB-5
Die bei Ihnen vorliegenden Pfade zu den Access-Datenbanken sehen Sie in Ihrer aktuellen SB-4 Installation im Hauptmenü unter "Datei/Datenanbindung"
Die Information zu den Pfaden ist auch in folgender Datei auf jedem
Computer, auf dem SteriBase ausgeführt wird, gespeichert:
C:\Users\Public\Documents\WAE\SteriBase\ApplDBs.xml
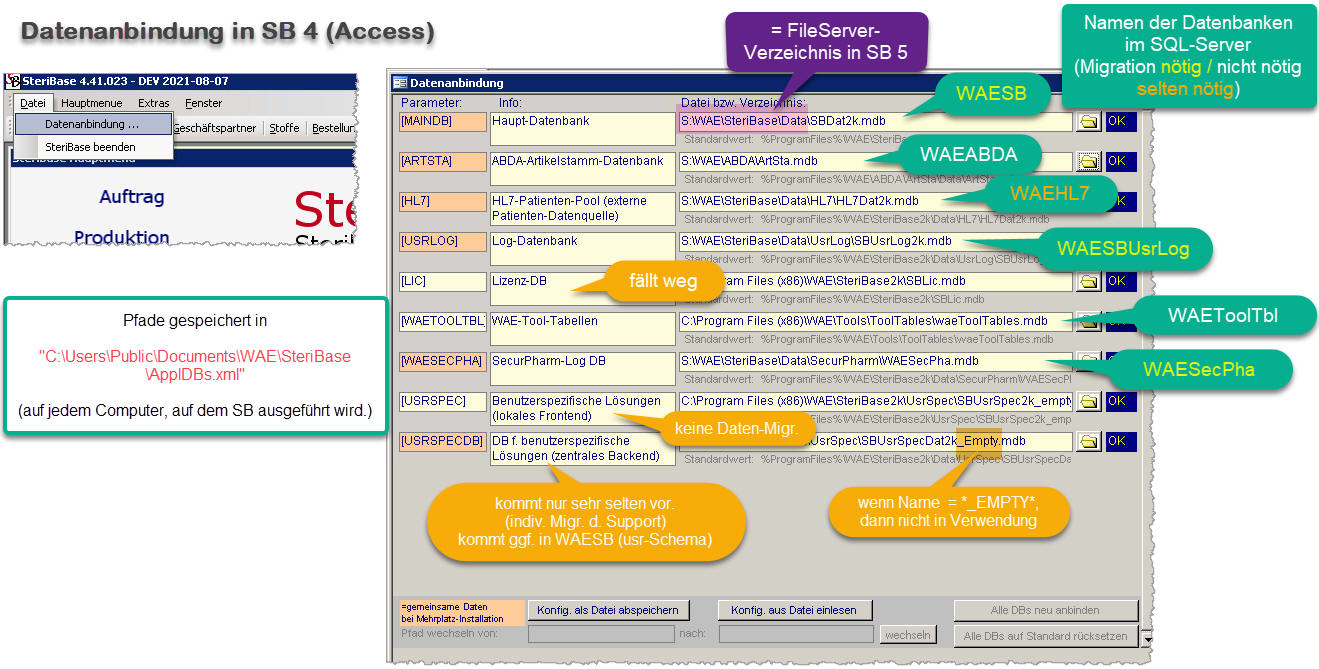
Die wichtigste Datenbank ist freilich die MAINDB, also die SteriBase-Hauptdatenbank, die alle Stammdaten, Aufträge, Rezepte, etc. speichert.
Nicht jede Datenbank muss von SB-4 Access nach SB-5 SQL-Server transferiert werden.
Immer zu transferieren:
- WAESB (Hauptdatenbank)
- WAEUsrLog (Log für Aktionen der Anwender)
- WAESecPha (Verwaltungsdatenbank für die
SecurPharm-Kommunikation)
(Falls Sie mit SteriBase kein SecurPharm betreiben, müss diese DB nicht transferiert werden.)
Situativ zu transferieren:
- WAEHL7 (Pool-DB für HL7-Nachrichten) Nur dann relevant, wenn Sie (im Klinikumfeld) HL7-Nachrichten empfangen: Patienten-Stammdaten aus dem KIS-System. Selten der Fall.
Nicht transferiert werden müssen:
- WAEABDA (ABDA-Artikelstamm) dies ist eine ReadOnly-DB. Die aktuellen Daten können direkt durch ein ABDA-Update erhalten werden (dies ist deutlich schneller als ein Transfer).
- WAEToolTbl (ReadOnly-DB mit Stammdaten für PLZ etc...) Diese DB kann direkt so verwendet werden, wir sie aus der Installations-Vorlage kommt.
Wegfall:
- Lizenz-DB. Die Lizenzen werden in SB-5 nun nur noch durch die bereits auch schon in SB-4 teilweise verwendeten xml-Lizenzdateien verwaltet.
Transfer der relevanten Datenbanken
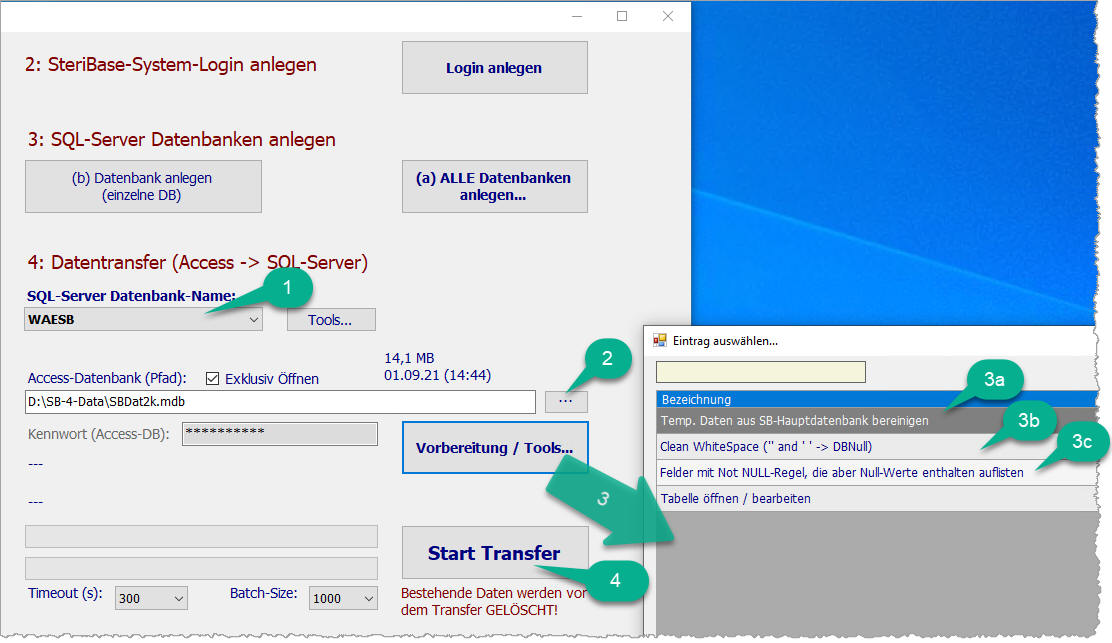
Ideal ist es, wenn die zu transferierenden Access-DBs lokal auf diesem
Computer sind.
(evtl. dafür Kopien in einem temp. Verzeichnis erstellen.)
- (1) Die SQL-Server-Datenbank aus der Dropdown-Liste auswählen (z.B. WAESB)
- (2) Die korrespondierende Access-Datenbank-Datei aus SB-4 auswählen
- (3) Diverse Vorbereitungen auf die Access-DB
ausführen (3 Aufgaben)
(a) Temp. Daten löschen; (b) Clean WhiteSpace; (c) Felder mit Not NULL-Regel, die aber NULL-Werte enthalten
3a und 3b führen Bereinigungen aus und informieren am Ende über die Bereinigung.
3c führt eine Prüfung aus und liefert ein Fenster mit einer Ergebnismeldung.
Werden hier Felder gefunden, die die Regel verletzen, werden diese aufgelistet, der Transfer kann zunächst noch nicht erfolgen.
In diesem Fall bitte den Support zur Bereinigung kontaktieren, die Access-Datenbank sollte vor dem finalen Transfer "clean" sein.
Die Meldung von 3c kann z.B. so aussehen:
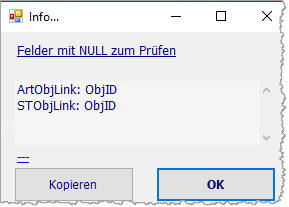
- (4) Den Transfer für die jeweilige DB starten, wenn
die Vorbereitungen OK sind.
(Info: die Ziel-Datenbank wird vor einem Transfer stets zunächst vollständig geleert, bevor diese mit den Access-Daten wieder befüllt wird.)
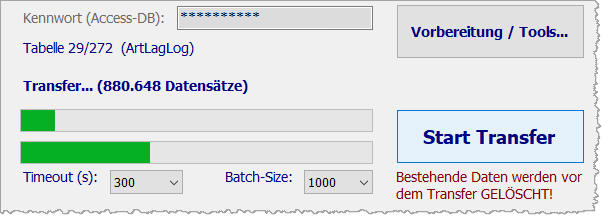
Am Ende des Transfervorgangs werden ggf. diverse Ergebnis-Meldungen
angezeigt.
Dazu gehört stets eine Meldung zur Prüfung der Anzahl der
transferierten Datensätze, diese sollte "keine Abweichungen gefunden"
zeigen.
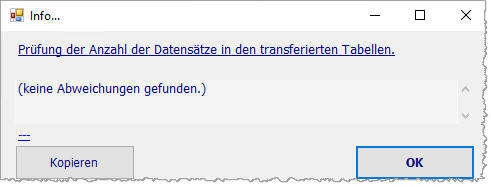
Es können aber auch zusätzlich Meldungen über noch erforderliche "Nacharbeiten" erscheinen, z.B. wenn die Ausgangsdaten nicht den neuen (strengeren) Regeln in der SQL-Server-Datenbank genügen.
Im Falle solcher Meldungen bitte den "Kopieren"-Button des
Meldungsfensters verwenden und die Info an den SteriBase-Support geben,
um dies im jeweiligen Fall zu analysieren.
Eine solche Meldung könnte z.B. so aussehen:
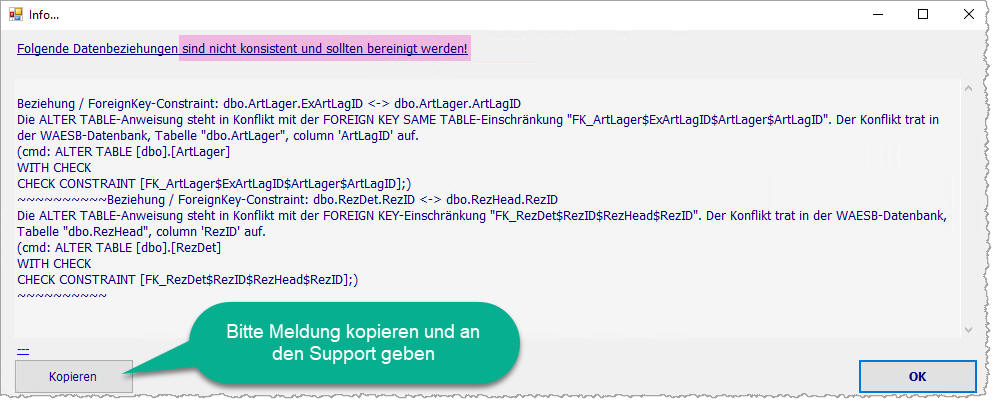
Wiederholung der Transfer-Schritte (1-4) für die anderen zu
transferierenden Datenbanken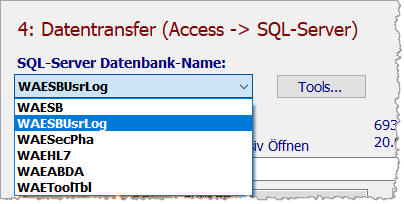
WAESBUsrLog; WAESecPha und
ggf. WAEHL7, falls relevant.
(ABDA wird später gleich direkt durch ein
ABDA-Update aktualisiert, die Tool-Tables passen schon von der Installation
her.)
Nach einem erfolgreichen Transfer (der auch final sein soll, d.h. die
weitere produktive Benutzung soll von nun an mit SB-5 erfolgen) empfiehlt es
sich, die jeweilige Access-Datenbank für den Zugriff über die alte
SteriBase-Version zu entziehen, damit nicht versehentlich in dieser noch
Eingaben erfolgen.
Am einfachsten gelingt dies durch ein Verschieben
und/oder Umbenennen der Access-DB. (z.B. SBDat2k.mdb -> SBDat2k.mdb.STOPP)
Evtl. Transfer der Daten (Dateien), die nicht in Datenbanken abgelegt sind - FileServer
Neben die Datenbanken werden von SteriBase auch Dateien verwaltet, die sich im Dateisystem (FileServer) als einzelne Dateien befinden.
Soll der Computer, der bisher als FileServer gedient hat, nach dieser Neuinstallation abgeschaltet werden, dann müssen freilich auch alle Verzeichnisse und Dateien migriert werden.
(Typischerweise ist dies der Fall, wenn Sie mit der Umstellung einen neuen Terminal-Server aufsetzen, welcher bisher auf für SteriBase als FileServer gedient hat.)
Bleibt der bisher verwendete Fileserver unverändert bestehen, müssen keine Verzeichnisse und Dateien umgezogen werden.
Welches Verzeichnis verwendet SteriBase als Basis-FileServer-Verzeichnis?
| SB-4 (Access) |
Das Verzeichnis, in dem die SteriBase-Hauptdatenbank (MAINDB)
abgelegt ist. Es ist also implizit festgelegt. Einsehbar, wie oben schon gezeigt über die Datenabindung in SB-4. 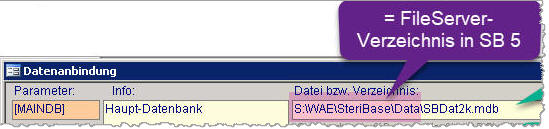 |
| SB-5 (SQL-Server) |
In SB-5 ist das FileServer-Basis-Verzeichnis ein explizit
definiertes Verzeichnis in der Datenanbindung. Es wird dann später beim ersten Start von SteriBase entsprechend eingestellt. |
Welche Unterverzeichnisse werden innerhalb des FileServer-Basis-Verzeichnisses fix erwartet?
dies sind Verzeichnisse, für die es keine voll deklarierte Config-Einstellung gibt, diese werden mit fixem Namen innerhalb des Basis-Verzeichnisses erwartet:
eRezTrans; PrdLog; PrintExp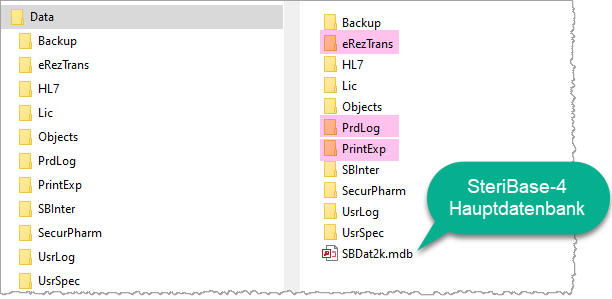
(typische Struktur eines SteriBase-Datenverzeichnisses)
Falls ein Umzug des FileServer-Verzeichnisses nötig (oder sinnvoll) ist, so
kann dies gewöhnlich durch Kopieren (erst später die Originale löschen) im
Windows-Explorer erfolgen,
oder alternativ über eine Oberfläche im
Migrations-Tool.
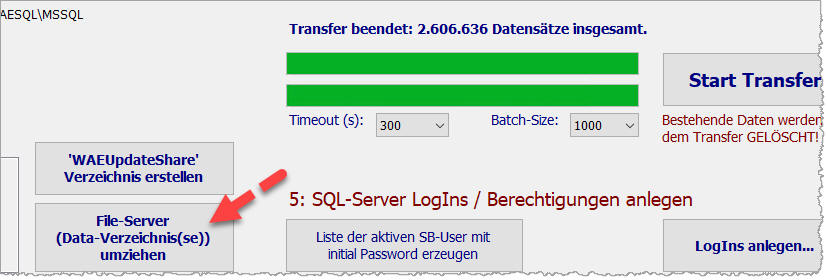
Bsp. für einen Copy-Vorgang:
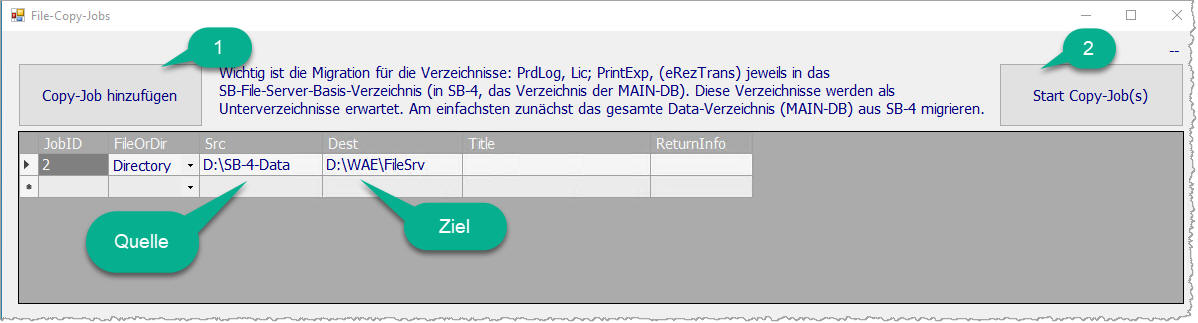
Berechtigungen für das FileServer-Verzeichnis
Wichtig ist das Festlegen/Prüfen der Berechtigungen für die Benutzer auf das FileServer-Verzeichnis.
In einer Domäne sollten am einfachsten diejenigen Benutzer dort mit Schreibrechten ausgestattet werden, die auch für das SQL-Server-LogIn verwednet werden.
Typischerweise also die gleicher Benutzergruppe (z.B. SteriBase-User).
Anlegen der SQL-Server-LogIns und Berechtigungen für die WAE-Datenbanken
Wie eingangs erläutert kann der Zugriff einen SQL-Server nur mit einem
gültigen LogIn erfolgen.
(Es gibt die beiden Varianten "Integrierte
Sicherheit"/"Trusted Connection" über Windows-Benutzer oder
"SQL-Server-Login" mit Windows-unabhängigen LogIns, die im SQL-Server selbst
gespeichert sind.)
Die einfachste und komfortabelste Variante ist die "Integrierte Sicherheit" über die Windows-Benutzer-Accounts der Windows-Domäne, in der sich auch der SQL-Server befindet.
Diese Variante setzt voraus, dass
(a) die Systemumgebung eine "echte" Windows-Domäne / Active Directory
darstellt, in der der SQL-Server-Computer, Client-Computer und
Windows-Anmeldungen über einen zentralen Domain-Controller-Computer
verwaltet werden
oder, falls kein Active Directory etabliert ist,
(b)
SteriBase auf einem Stand-Alone-Computer / Stand-Alone-Terminal-Server
installiert ist - also SQL-Server und SteriBase-Programm auf dem gleichen
Computer installiert sind und nur auf diesem ausgeführt werden.
Ist eine der beiden Voraussetzungen zutreffend, so kann sehr einfach eine Windows-Benutzergruppe definiert werden, der alle Windows-Benutzer zugeordnet werden, die sich auf dem SQL-Server anmelden sollen.
z.B. eine Gruppe mit der Bezeichnung "SteriBase-User".
In einem Active Directory ist dies eine Gruppe, die auf dem Domain-Controller erstellt wird, auf einem Stand-Alone-Computer ist es einfach nur eine "lokale Benutzergruppe".
Angelegt werden die Gruppen über Active Directory-Benutzer und -Computer auf dem Domain-Controller bzw. über die Computerverwaltung im "Stand-Alone-Fall".
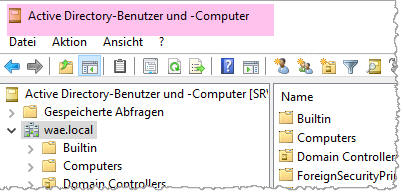
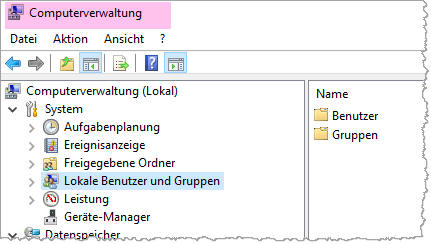
Die Vorgehensweise der Zuweisung einer Windows-Gruppe als LogIn für den SQL-Server ist dann aber in beiden Fällen idetisch.
Falls keine der beiden oben genannten Voraussetzungen zutrifft, dann geht ausschließlich die Variante, dass die LogIns unabhängig von Windows als "SQL-Server-LogIn" für jeden erforderlichen Benutzer explizit angelegt werden (also mit Name und Password).
(dies ist freilich nur bei einer überschaubaren Anzahl von Benutzern einigermaßen überschaubar und verhältnismäßig)
Falls Sie letztere Variante umsetzen und für jeden SteriBase-User ein SQL-Server-LogIn erstellen möchten, so können Sie über den Button "Liste der aktiven SB-User mit initial Password erzeugen" eine Liste aller aktiven SteriBase-Anmeldungen (also die Anmeldung, die es schon seit jeher innerhalb von SteriBase gibt) generieren lassen, um diese dann im nachfolgenden Schritt in einem "Batch" als SQL-Server-LogIns anlegen zu lassen.
Das Ergebnis ist eine CSV-Datei, die Sie ggf. auch manuell nachbearbeiten können (Text-Editor oder Excel).
Um schließlich die LogIns welcher Art auch immer anzulegen, gibt es im Installations-Tool den Button "LogIns anlegen".
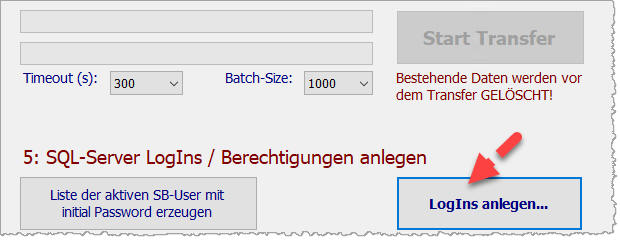
Daraufhin erhalten Sie ein Fenster, in dem alle bisher auf dem SQL-Server definierten LogIns in einer Tabelle gelistet werden.
Zu sehen sind hier dann zunächst die LogIns aus der Installation des SQL-Servers - also die SysAdmin-User, die dabei hinzugefügt wurden.
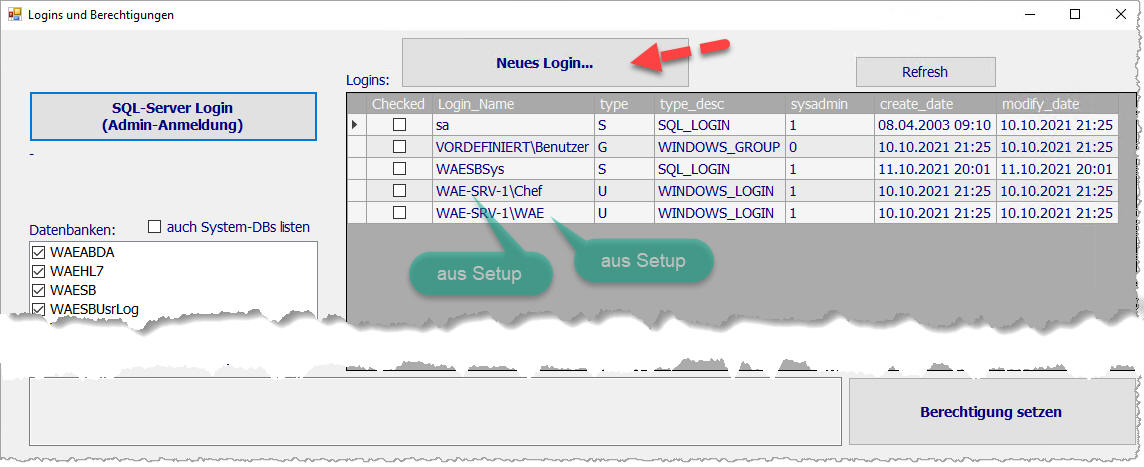
Klicken Sie auf den Button "Neues LogIn..." um weitere
anzulegen.
z.B. die Gruppe SteriBase-User, oder einzelne
SQL-Server-LogIns.
Im neuen Fenster finden sich unter (A) die SQL-Server-LogIns, unter (B) die Integrierte Sicherheit über Windows.
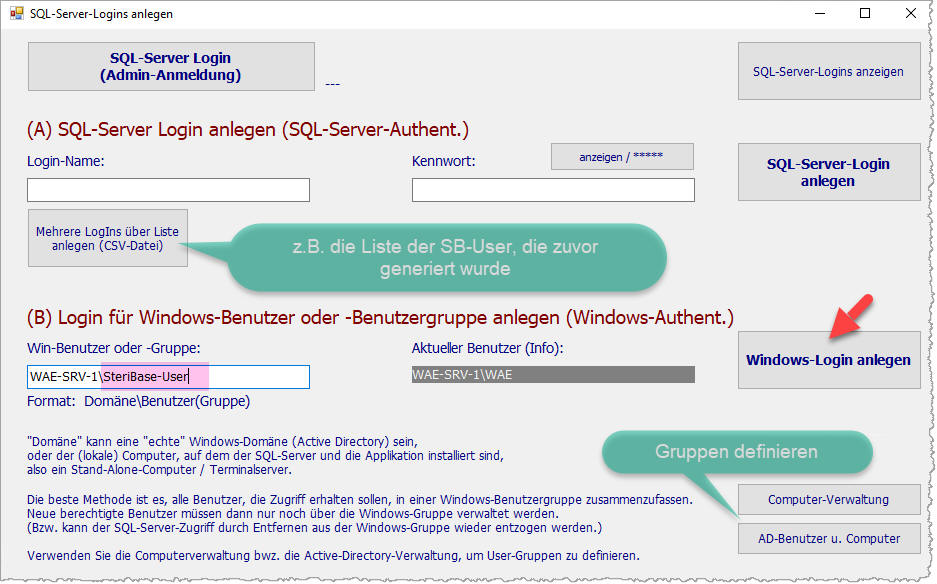
Ein Windows-Benutzer bzw. eine Gruppe muss über die Syntax DomainName\UserOrGroupName hinzugefügt werden.
Das entsprechende Eingabefeld hat den Namen der aktuellen Domain bereits vorbelegt, so dass hinter dem "\" nur noch der Gruppenname oder Benutzername geschrieben werden muss.
Mit Klick auf "Windows-LogIn anlegen" wird das LogIn auf dem SQL-Server generiert.
Dies kann freilich auch für mehrere Gruppen oder einzelne Windows-Benutzer erfolgen.
Die Anlage eines SQL-Server-LogIns sähe so aus:
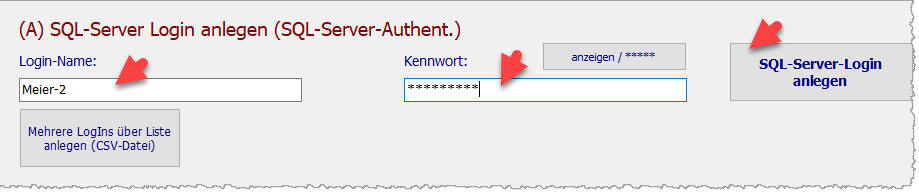
Eine evtl. zuvor erstellte Liste an anzulegenden SQL-Server-LogIns kann über den Button unterhalb des LogIn-Name eingelesen werden.
CSV-Datei: mit mind. 2 Spalten. Erste Spalte: LogIn-Name; zweite Spalte:
Password, weitere Spalten ohne Bedeutung
Trennzeichen = ";" Text in "",
erste Zeile Spaltennamen
z.B.:
LoginName;Password;UsrName
"Theo-T";"EZ-Nc-J5";"Test, Theo"
"Meier-2";"SX-pc-b5";"Meier, Willi"
Nach dem Anlegen der gewünschten LogIns diese Fenster wieder schließen und zum vorausgehenden Fenster zurückkehren.
Um die neu angelegten LogIns in der Liste anzuzeigen bitte auf den Button "Refresh" klicken,
dann die neu angelegten LogIns in der ersten Spalte mit einem Häkchen markieren.
Auf der linken Hälfte alle WAE-Datenbanken anhaken (angehakt lassen) und auch die anderen Häkchen für die Rechte und Rollen bitte im Normalfall unverändert angehakt lassen.
Zum Zuweisen der Berechtigungen dann unten rechts auf "Berechtigung setzen" klicken.
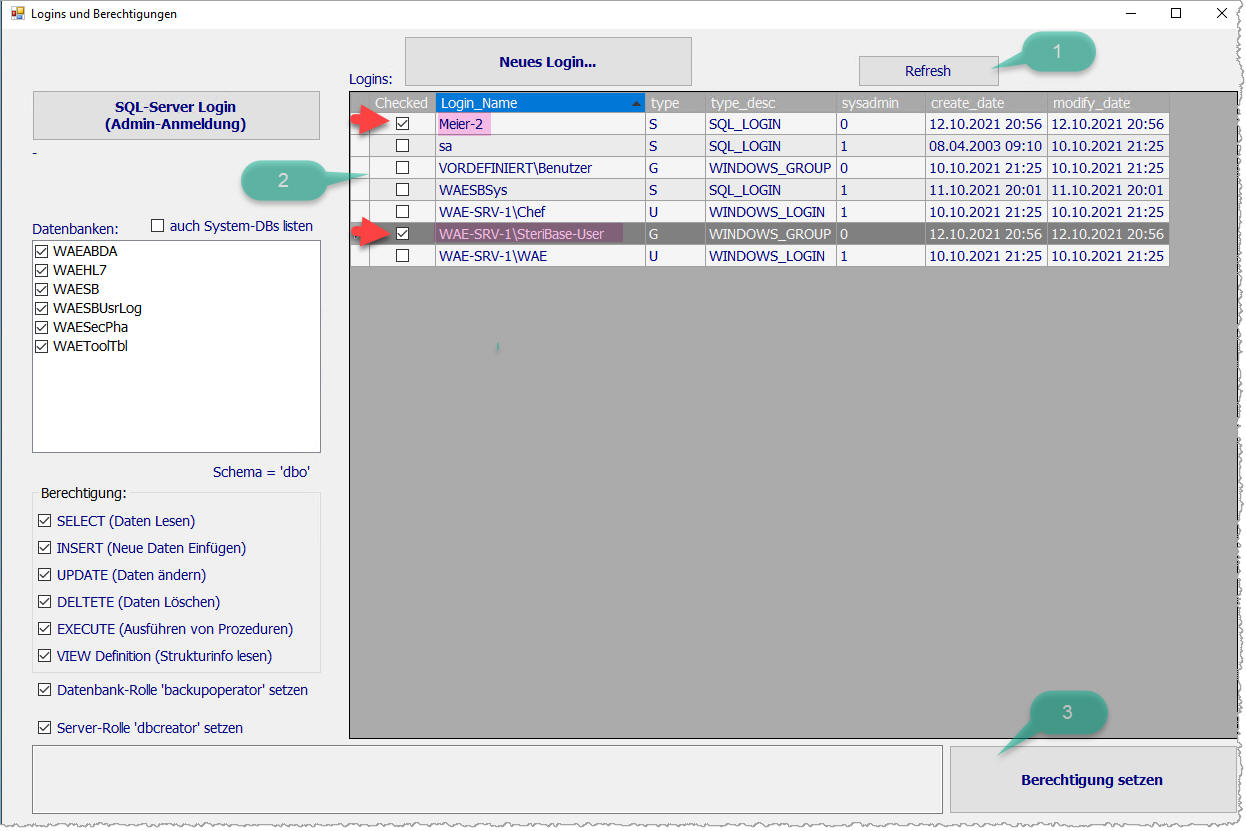
Der Erfolg wir unten rechts mit "OK" angezeigt.
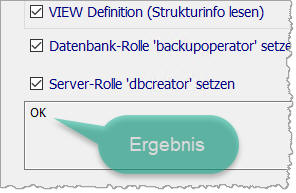
Die Einrichtung des SQL-Servers ist damit nun initial abgeschlossen.
Weiter geht es nun mit der Installation des SteriBase-Frontends (der Programmoberfläche).
Idealerweise wird die das SteriBase-Frontend auf dem gleichen Server installiert und dieser als zentraler Terminals-Server eingerichtet.
Installation einer MS-Access-(Runtime) (bei Bedarf)
Auf dem/den Computer(n), auf denen die SteriBase-Oberfläche installiert werden soll wird auch eine MS-Access-Installation benötigt.
Dies ist bei einer Client-Computer-Installation der Fall,
oder auch bei der generell empfohlenen Installation von SteriBase auf einem
zentralen Terminal-Server,
welcher alle erforderlichen Komponenten
zentral zusammen hat.
Diese Access-Installation hat nun nichts mehr mit der Datenbank zu tun, sondern nur mit
der Bedienungsoberfläche von SteriBase.
Besonders wichtig ist MS Access für die Generierung von Ausdrucken, da Access über eine extrem leistungsfähige und dynamische Reporting-Funktion verfügt.
MS-Access ist Bestandteil von MS-Office (so wie Word, Excel, etc.), ist aber nur in den "größeren" Office-Paketen als Vollversion mit enthalten.
Für den Betrieb von SteriBase ist allerdings keine Vollversion erforderlich, es genügt die sogenannte MS-Access-Runtime, die vom Microsoft kostenfrei verfügbar ist.
Welche MS-Access-Version ist die geeignete?
- Wenn Sie auf dem Computer ein Office-Paket mit Access installiert haben, müssen Sie die nicht installieren.
- Wenn auf dem Computer ein Office-Paket ohne Access installiert ist,
dann sollten Sie die MS-Access-Runtime aus der gleichen Version wählen,
wie das vorhandene Office-Paket
(also z.B. die Access-Runtime 365, bei einem Office 365 oder die Runtime 2016 bei einem Office 2016.
Die Mindestversion ist 2010. - Wenn kein Office-Paket installiert ist (und dessen Installation auch nicht geplant ist), dann wäre die MS-Access-Runtime 365 zu empfehlen (aktuellste Version).
Hier nun als Bsp. die Installation von Access 365 Runtime:
Setup im Download-Ordner starten
Dies ist ein Setup, welches die benötigten Dateien erst während des Setups herunterlädt (daher ist die Datei zunächst rel. klein).
Eine Internet-Verbindung ist also nötig.
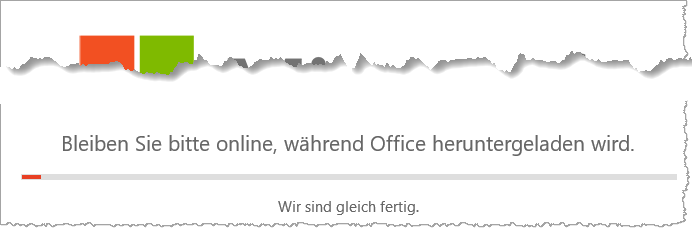
Sie müssen bei diesem Setup keine Auswahl-Dialoge bearbeiten.
Nach einigen Minuten zeigt die Installation die Fertigstellung an.
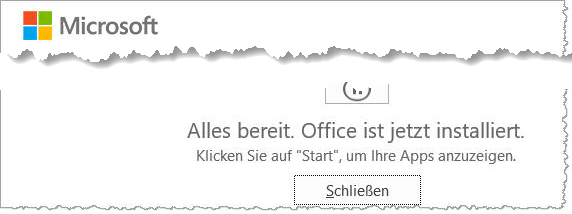
SteriBase selbst installieren
Schließlich muss freilich auch noch die SteriBase-Software selbst auf den Computern installiert werden, auf den das Programm genutzt werden soll.
Also entweder direkt auf den einzelnen Client-Computern oder aber besser nur 1x zentral auf einem Terminal-Server.
Starten Sie auch dazu das aktuelle SteriBase-Setup aus dem Download-Ordner.
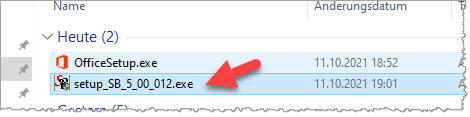
(Der Dateiname kann sich je nach aktuell verfügbarer Version ändern.)
Ggf. meldet Windows bzw. der Browser, dass dieser Download "gefährlich" sei.
Dies liegt daran, dass SteriBase kein "millionenfacher" Download ist.... (je nach Browser kann die Meldung auch anders aussehen)
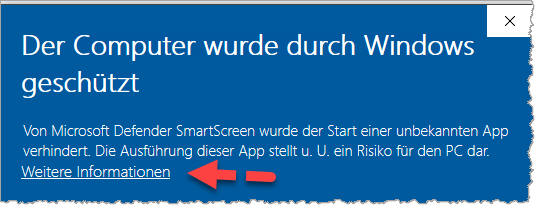
Klicken Sie auf den Link "Weitere Informationen" und dann auf "Trotzdem ausführen"
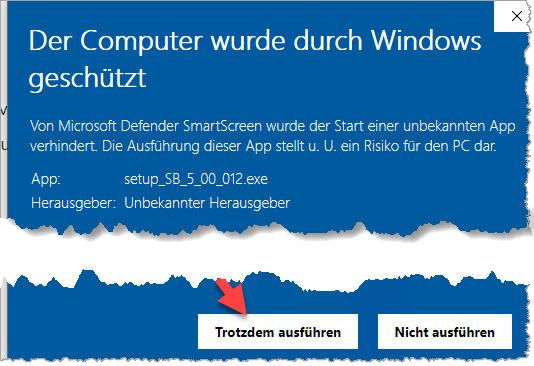
Es startet ein üblicher Software-Setup-Dialog, den Sie mit einigen Klicks auf "next" durchklicken und freilich auch das "License Agreement" bestätigen/zustimmen müssen, um die Installation durchzuführen.
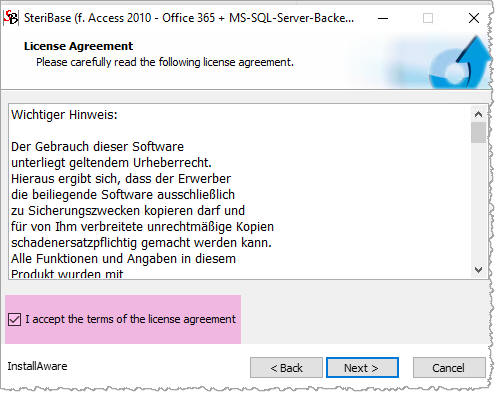
Das SteriBase-Setup versucht auch den SQL-Server-ODBC-Driver 17 zu installieren.
Dies gelingt allerdings nur, wenn auf dem Computer schon andere übliche MS-Komponenten vorhanden sind.
ggf. kommt diese Fehlermeldung
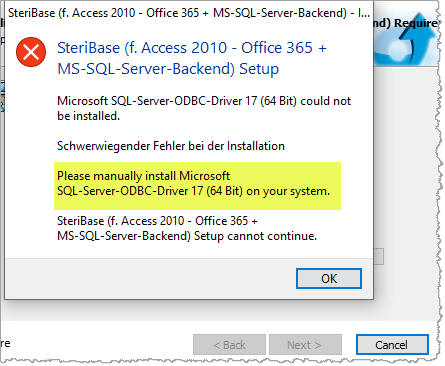
Sie müssen dann bitte den ODBC-Driver 17 zunächst installieren und im Anschluss das SteriBase-Setup nochmals starten.
Das ODBC-Driver 17-Setup ist ebenfalls auf der Download-Seite vorhanden.
(Freilich können Sie dieses Setup auch generell einfach vorsorglich vor dem SteriBase-Setup ausführen.)
Gegen Ende des SteriBase-Setups laufen 2 Command-Fenster durch, die Teil des Setups sind.
Achten Sie hier darauf, dass diese jeweils am Ende eine "Erfolgs-Zeile" ausgeben:
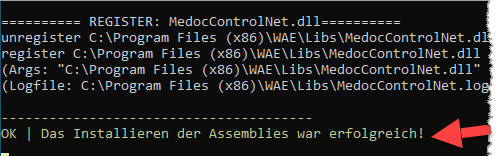
Bei Erfolg schließen sich diese Command-Fenster nach wenigen Sekunden von
selbst.
Bei einem Fehler bleibt das Fenster längere Zeit stehen bevor es
sich beendet.
Am Ende zeigt das SteriBase-Setup den Installations-Erfolg:
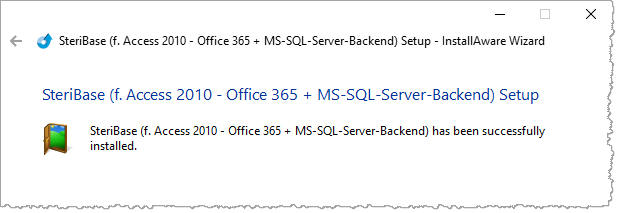
Info:
auch der Installationspfad hat sich mit SB-5 geändert.
| Installations-Pfad SB-4: | Installations-Pfad SB-5: NEU |
| C:\Program Files (x86)\WAE\SteriBase2k\ | C:\Program Files (x86)\WAE\SteriBase\ |
Der erste SteriBase-Start nach der Installation
Das SteriBase-Admin-Tool für die Start-Configuration
Mit der Installation werden SteriBase-Einträge in das Windows-Startmenü geschrieben.
Unter dem Buchstaben "S" ist der SteriBase-Ordner zu finden, darin dann die jeweiligen Komponenten.
Wählen Sie hier den Eintrag "SteriBase-Admin"
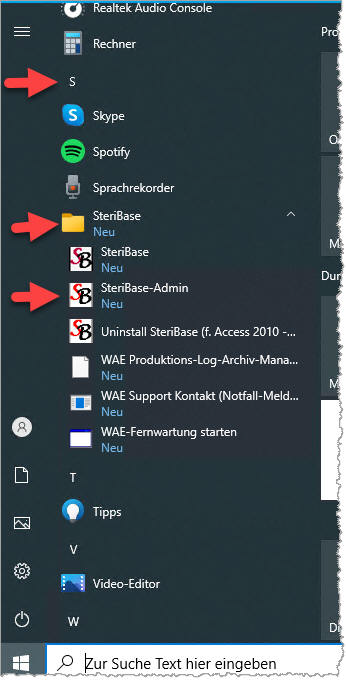
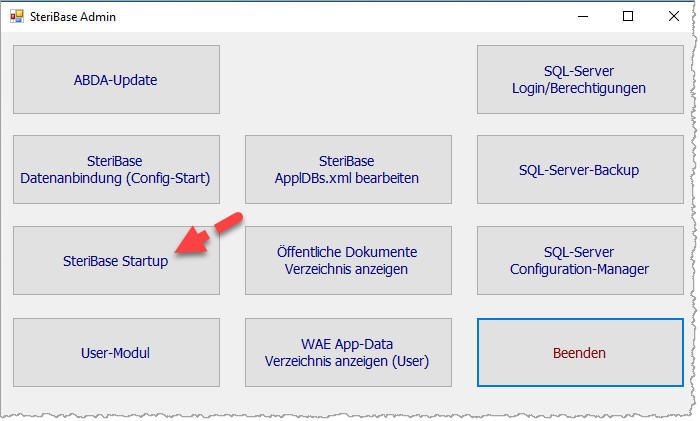
Für SteriBase gibt es nun eine "StartUp-Configuration"
Darin wird z.B. festgelegt, wo die MSAccess.exe Datei liegt, die für SteriBase verwendet werden soll (ggf. könnten verschiedene Versionen auf dem Computer installiert sein)
und auch unter welchem Installations-Pfad sich SteriBase befindet.
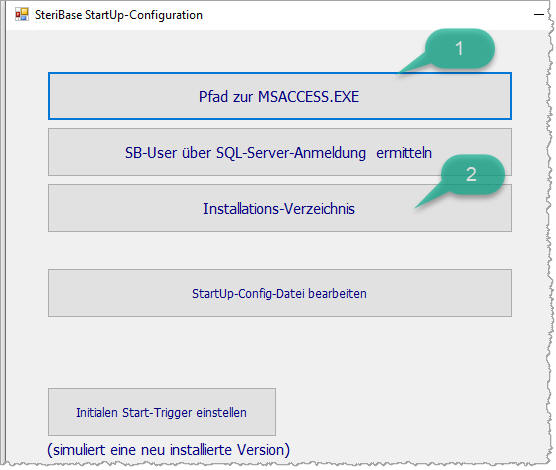
(1) Um den Pfad für die MSAccess.exe für den aktuellen Computer festzulegen, klicken Sie auf den entsprechenden Button.
Wenn nur eine Installation gefunden wird, wird dies entsprechend gemeldet und gesetzt:
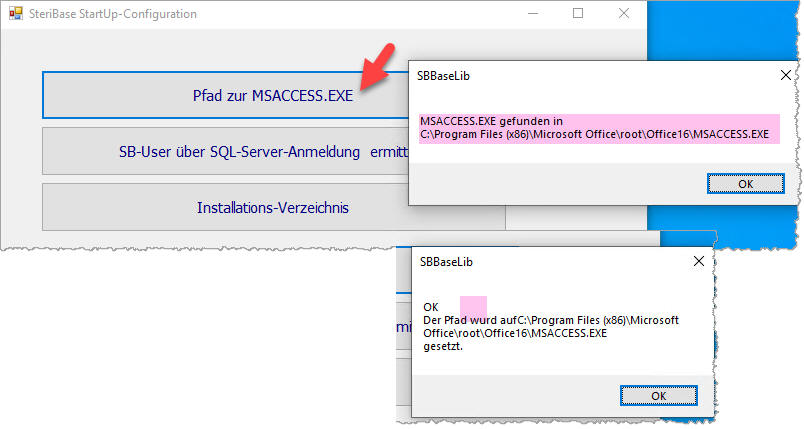
Dies sollte das Übliche sein.
Werden mehrere Installationen gefunden, so erfolgt ein Auswahl-Dialog,
welche ggf. verwendet werden soll.
(Tendenziell sollten neuere Versionen
bevorzugt gewählt werden.)
(2) Die Festlegung des Installationsverzeichnisses in der Start-Config
Hierzu ebenfalls auf den entsprechenden Button klicken und über den Auswahl-Dialog den Wert setzen.
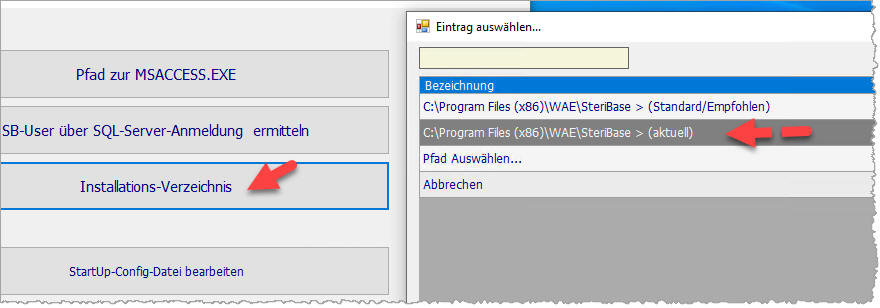
Wurde eine SteriBase-Installation gefunden, am besten den Wert für "aktuell"
auswählen.
(Dieser sollte üblicherweise identisch sein mit dem Wert für
"Standard/Empfohlen")
Info: Die Configuration wird dabei in eine "zentrale" Datei auf diesem Computer geschrieben.
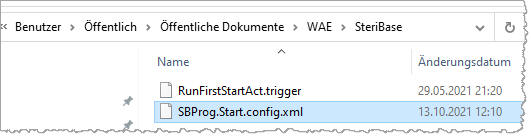
SteriBase erstmalig starten
|
Im oben gezeigten Windows-Startmenü befindet sich freilich auch ein Eintrag, um SteriBase selbst zu starten, ebenso hat das Setup ein Start-Icon auf dem Desktop abgelegt. |
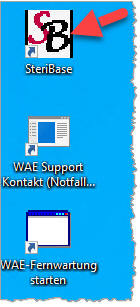 |
Wenn es sich um den ersten Start handelt, also entweder auf einem neuen Computer, der vorher noch keine SteriBase-Installation der Generation 5 hatte, oder auf dem Computer zuvor ein SteriBase der Generation 4 installiert war, dann sehen Sie unten rechts folgende Windows-Nachricht.
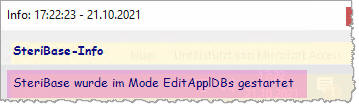
SteriBase startet dann nicht bis zum normalen Hauptbildschirm, sondern öffnet zur erstmaligen Konfiguration die "Datenanbindung".
Dies dient dazu die Datenanbindung einmalig für diese Installation auf
diesem Computer festzulegen.
(also Angabe des SQL-Servers und der relevanten Datenbanken, sowie der Pfad
zum FileServer-Verzeichnis.
Dieses Fenster sieht in SB-5 nach wie vor ähnlich aus wie bei SB-4, hat aber nun freilich die SQL-Server-Spezifischen relevanten Parameter.
Hier werden wie bekannt alle relevanten Datenbanken aufgelistet.
Zunächst stehen die Werte auf Standard-Einstellungen
Eingetragen werden muss hier nun
- die "SQL-Server-Instanz" und deren TCP/IP-Port
- der Pfad zum FileServer-Basis-Verzeichnis
- die Art der Anmeldung am SQL-Server (also Trusted-Connection via Windows oder dediziertes SQL-Server-LogIn)
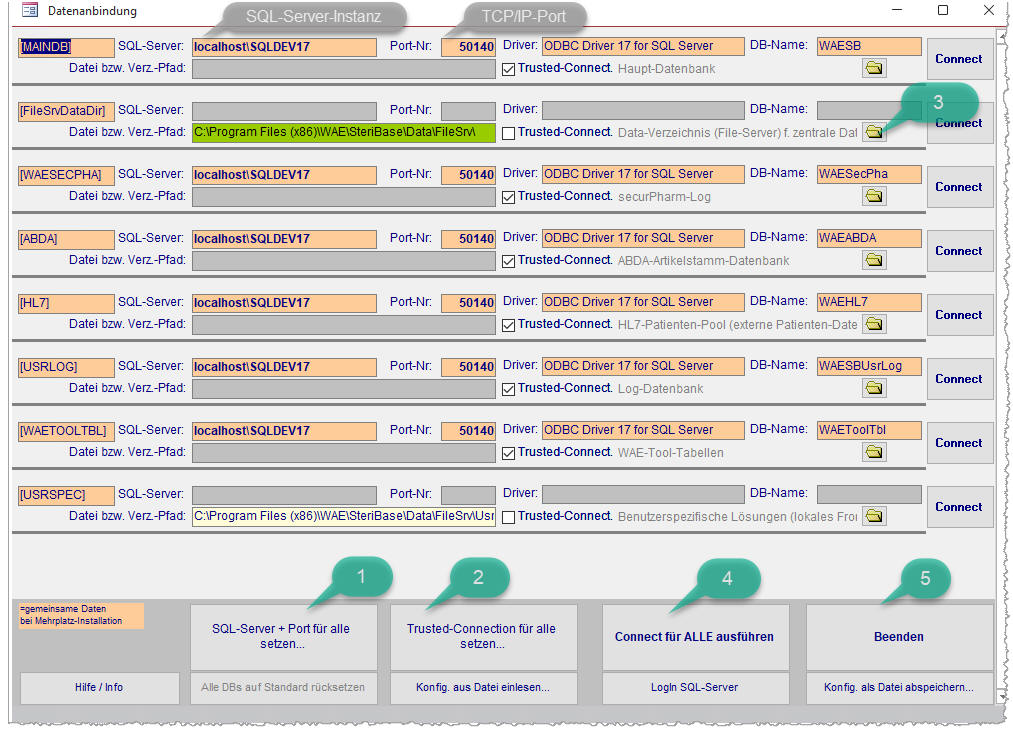
- (1) Über einen Dialog den SQL-Server und
den Port für alle SQL-Server-Datenbank setzen
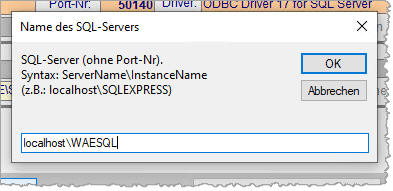
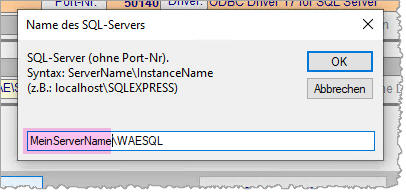
Ist der SQL-Server auf diesem Computer installiert (also im Falle der empfohlenen Installation als "All In One-Terminal-Server", dann kann der Eintrag bestehen bleiben.
"localhost" ist ein allg. Platzhalter für den lokalen Computer.
Ist der SQL-Server auf einem anderen Computer installiert, so muss dies freilich entsprechend eingetragen werden mit der Syntax: ServerName\InstanzName.
Der Instanzname sollte nach Möglichkeit auf WAESQL belassen sein.
Eine zweite Inputbox fragt dann nach der Portnummer: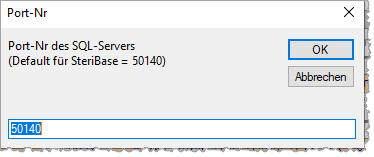
Diese sollte nach Möglichkeit auch auf 50140 lauten (siehe Anleitung bei der Installation der SQL-Server-Instanz)
Nach einer Änderung sieht das Ergebnis z.B. so aus: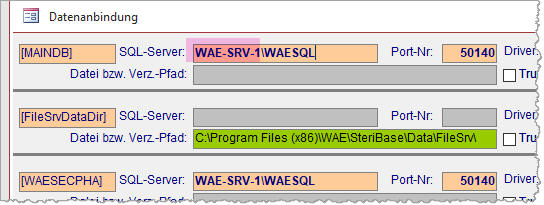
- (2) Trusted-Connection oder nicht?
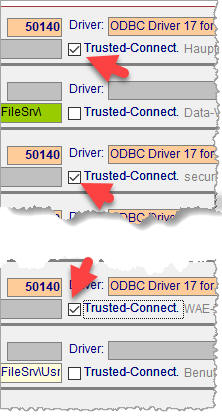
Dieses Häkchen gibt nun an, über welche Art von SQL-Server-LogIn die Authenifierung gegen des SQL-Server erfolgen soll.
Haben Sie sich für die die Windows-Authentifizierung entschlossen (Windows-Benutzer oder Benutzer-Gruppe), dann bitte das Häkchen für Trusted Connection aktivieren.
Soll die Anmeldung jeweils über einen dedizierten SQL-Server-LogIn erfolgen, dann das Häkchen in den deaktivierten Zustand einstellen.
Relevant ist dies für alle Datenbanken des SQL-Servers (orange Einfärbung)
Für das File-Server-Verzeichnis und das User-Modul-Frontend ist die Einstellung ohne Bedeutung.
Sie können dieses Häkchen für alle Datenbanken mit einem Klick auf den Button
"Trusted-Connection für alle setzen..." einstellen.
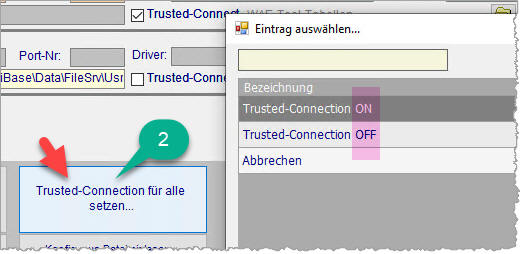
- (3) Pfad zum FileServer-Basisverzeichnis
einstellen
Wie bei der Migration der Daten erläutert, sind nicht nur Datenbanken relevant, sondern auch Verzeichnisse und Dateien im Dateisystem.
Stellen über den Button mit dem Ordnersymbol über einen Verzeichnis-Dialog das in Ihrem Fall zutreffende Basis-Verzeichnis ein.
zur Erinnerung: Es handelt sich um das Verzeichnis, in dem in SB-4 die SteriBase-Hauptdatenbank (SBDat2k.mdb) abgelegt war.
Nach einer SteriBase-Installation steht der FileServer-Ordner auf:
C:\Program Files (x86)\WAE\SteriBase\Data\FileSrv\
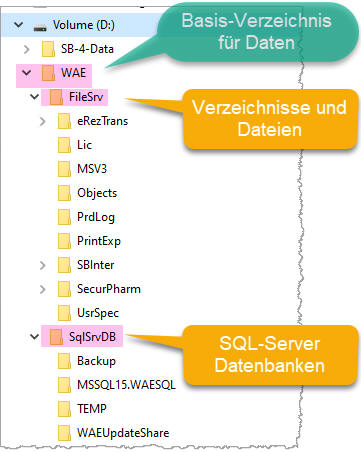
Auf einem Terminal-Server, der über eine eigene Datenplatte verfügt (z.B. Laufwerk D:\), wird dann allg. sinnvollerweise
das Verzeichnis C:\Program Files (x86)\WAE\SteriBase\Data\FileSrv\ zu D:\WAE\FileSrv\
(also allg. das Data Verzeichnis der initialen Installation zu D:\WAE\ )
Das Data-Verzeichnis (wo auch immer abgelegt) hat dann üblicherweise 2 Unterverzeichnisse:
- FileSrv für die Verzeichnisse und Datei des FileServers
- SQLSrvDB für die Datenbanken des SQL-Servers
- (4) Die Einstellungen nun anwenden - Button
"Connect für alle ausführen" klicken
Ist in der Datenanbindung "Trusted Connection" gewählt, dann im SQL-Server-Anmeldedialog das gleichnamige Häkchen setzen (ist bereits gesetzt)
Der User-Name dient bei dieser Variante nur der Information , um zu sehen, welcher Windows-User aktiv ist.Ist die Datenanbindung OHNE "Trusted-Connection" gewählt, dann im SQL-Server-Anmeldedialog
das gleichnamige Häkchen nicht aktivieren.
User-Name und Kennwort müssen dann korrekt dem zu verwendenden SQL-Server-LogIn entsprechen.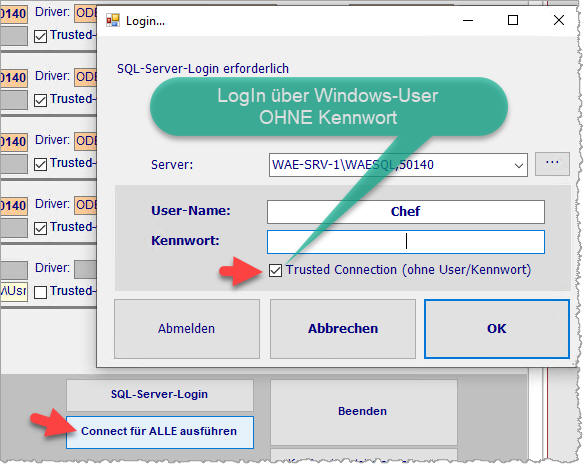
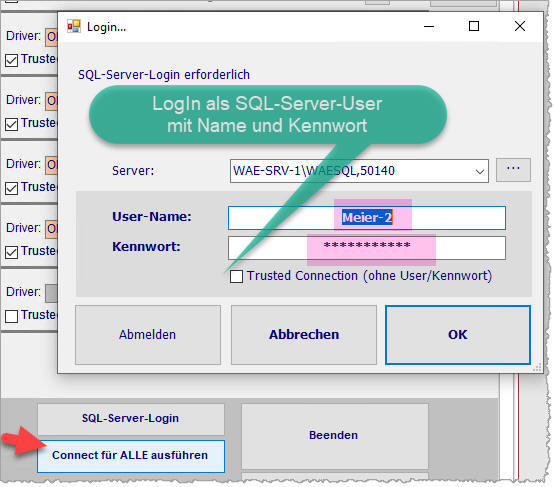
Nach der erfolgreichen Anmeldung läuft die Datenanbindung - sichtbar unten rechts über eine Fortschrittsanzeige:
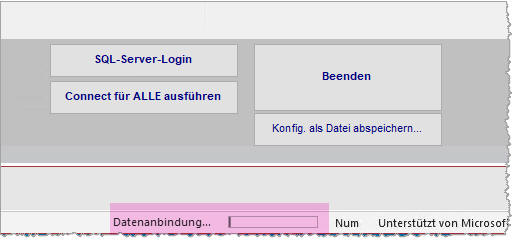
Ist diese fertig, dann das Fenster mit dem Button "Beenden" schließen.
Dabei beendet sich auch die SteriBase-Applikation selbst und "merkt" sich die Konfiguration.
Der erste "Normal-Start" von SteriBase
Um SteriBase dann erstmalig im normalen Arbeitsmodus zu starten, nochmals
über das Icon auf dem Desktop oder dem Windows-Startmenü starten.
| Es erfolgt nun in SB-5 als erstes stets der
Anmeldedialog für den SQL-Server. Je nach Einstellung "Trusted-Connection" oder User-Name + Kennwort. |
Als zweites erfolgt dann der Ihnen bereits aus SB-4 bekannte
Anmeldedialog für den Benutzer innerhalb der SteriBase-Applikation. |
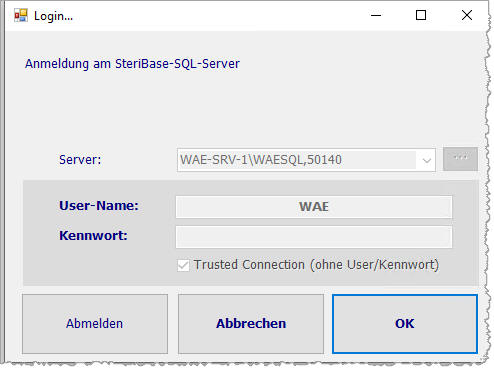 |
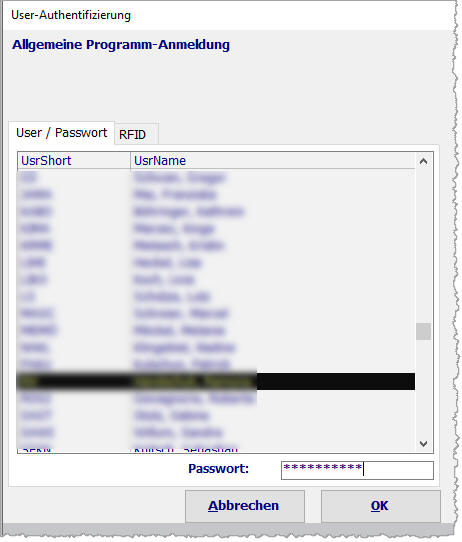 |
Über weitere Konfigurationsmöglichkeiten, kann der zweite Anmeldedialog
direkt an den ersten geknüpft werden, so dass automatisch mit dem
SQL-Server-LogIn auch gleich der SteriBase-Benutzer gewählt ist.
Idealerweise sollte dies auch eine 1:1 Zuordnung sein und jeder Mitarbeiter
sollte sich stets mit seinem eigenen Windows-LogIn am Computer anmelden,
über das dann auch die Authentifizierung am SQL-Server erfolgt und darüber
dann auch gleich der passende SteriBase-Benutzer mit angemeldet wird.
Somit ist die Eingabe eines Kennwortes nur noch beim Start der
Windows-Sitzung nötig.
SteriBase wird auf einem Terminal-Server als Remote-App verwendet
Falls SteriBase bereits auf einem Terminal-Server installiert war und nicht in einer klassischen RDP-Sitzung (eigenes Terminal-Server-Fenster) verwendet wurde, sondern vom lokalen Client aus als sogenannte "Remote-App" gestartet wurde (SB sieht dann aus wie eine lokale Anwendung, obwohl diese auf dem Terminal-Server läuft), so muss die Konfiguration der Remote-App entsprechend eingestellt werden.
Es gibt mit SB-5 nun eine ".exe", die SteriBase startet, so dass nicht mehr
msaccess.exe mit Pfad zur SteriBase.mde aufgerufen wird, sondern nun einfach
direkt die StartSteriBase.exe aufgerufen werden kann bzw. auch MUSS, um
SteriBase korrekt auszuführen!
Der alte Befehl zum Start von
SteriBase lautete:
C:\Program Files (x86)\Microsoft
Office\OFFICE16\msaccess.exe "C:\Program Files
(x86)\WAE\Steribase2k\SBProg2k.mde"
Bitte dies in Falle von Remote-App-Modus unbedingt anpassen, SteriBase wird sonst nicht korrekt ausgeführt - selbst wenn keine Fehlermeldung erscheint!
SteriBase Lizenz checken und ggf. neu einlesen
In SB-4 gab es bisher 2 Lizenzdateien.
Eine SBLic.mdb, die im Fenster der
Datenanbindung zu sehen war und eine WAELic.Values.xml, die üblicherweise
entweder im Verzeichnis der Dokumente für "All-Users\WAE" ist oder auf dem
FileServer im Verzeichnis "Lic".
Je nachdem, ob Sie bereits ein neueres Modul lizenziert haben oder nicht,
gibt es für Ihre Lizenzierung schon eine xml-Variante.
(Ein Dummy davon
ist aber immer bereits vorhanden. Die Existenz der Datei selbst sagt also
noch nichts Konkretes aus.)
SB-5 verwendet nun einheitlich nur noch die xml-Variante.
Sollten Sie also beim Start von SB eine Meldung über eine fehlende
Lizenzierung erhalten, geben Sie bitte beim Support Bescheid, damit Ihnen
eine passende Lizenzdatei ausgestellt werden kann.
Evtl. Pfade in Einstellungen / Configs anpassen
Relevant ist dies in erster Linie, wenn sich der Basis-Pfad des File-Servers
aus Sicht der Applikation geändert hat.
(Bei einem physischen Umzug des
FileServers, der aber auch nach dem Umzug aus Sicht der Applikation unter
dem gleichen Pfad läuft z.B. D:\WAE\Data\FileSrv\ bedingt dies keine
Anpassung von Einstellungen.)
Pfade in den SteriBase-Einstellungen
In den SteriBase-Einstellungen finden sich einige Optionen, die einen Pfad zu einer Datei oder einem Verzeichnis beinhalten.
Diese Einstellungen sollten nacheinander geprüft und ggf. auf einen neuen Pfad eingestellt werden.
Um unter den zahlreichen SteriBase-Einstellungen diejenigen aufzufinden, die voraussichtlich relevant sein können, gibt es eine speziellen Suchfilter für diese Einstellungen.

Gehen Sie zunächst vom SB-Hauptmenü aus auf "Weitere...", dort dann "Optionen und Einstellungen", um das Fenster für die Einstellungen zu öffnen.
In diesem Fenster gibt es den Button "Optionen mit Pfad-Angaben", über den Sie die Dropdown-Liste "Option öffnen" auf die gefundenen Optionen einschränken können.
Öffnen Sie nun über diese Liste die Einstellungen nacheinander und prüfen Sie, ob jeweils Anpassungen nötig sind.
XML-Einstellungen - also Einstellungen, die für sich eine Sub-Struktur haben, öffnen und bearbeiten Sie am einfachsten mit dem WAE-XML-Editor.
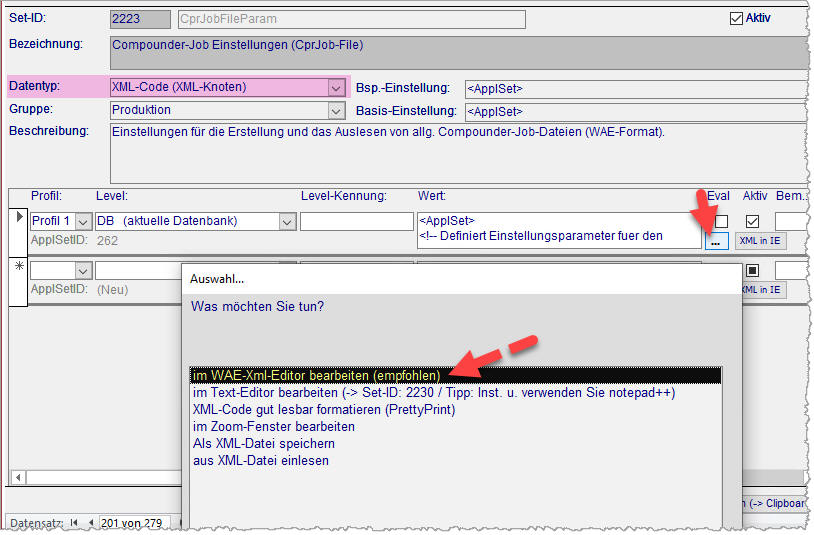
Dieser Editor bietet unter den "Value-Tools.."-Button die Möglichkeit Pfade zu Verzeichnissen oder Dateien über den komfortablen Windows-Datei-Dialog zuverlässig auszuwählen.
Bsp: für eine XML-Einstellung

Nachdem ein Pfad neu ausgewählt wurde, diesen abschließend mit "<<- Set Value" Button übernehmen.
Pfade in der Konfiguration zu Externen-Systemen (v.a. Auftrags-Schnittstelle)
Eine zweite Stelle an der ggf. Pfadeinstellungen angepasst werden müssten, betrifft die Config von Externen Systemen.
(Kommunikation zwischen Apotheken, Arztpraxen, Herstell-Betrieben, ... )
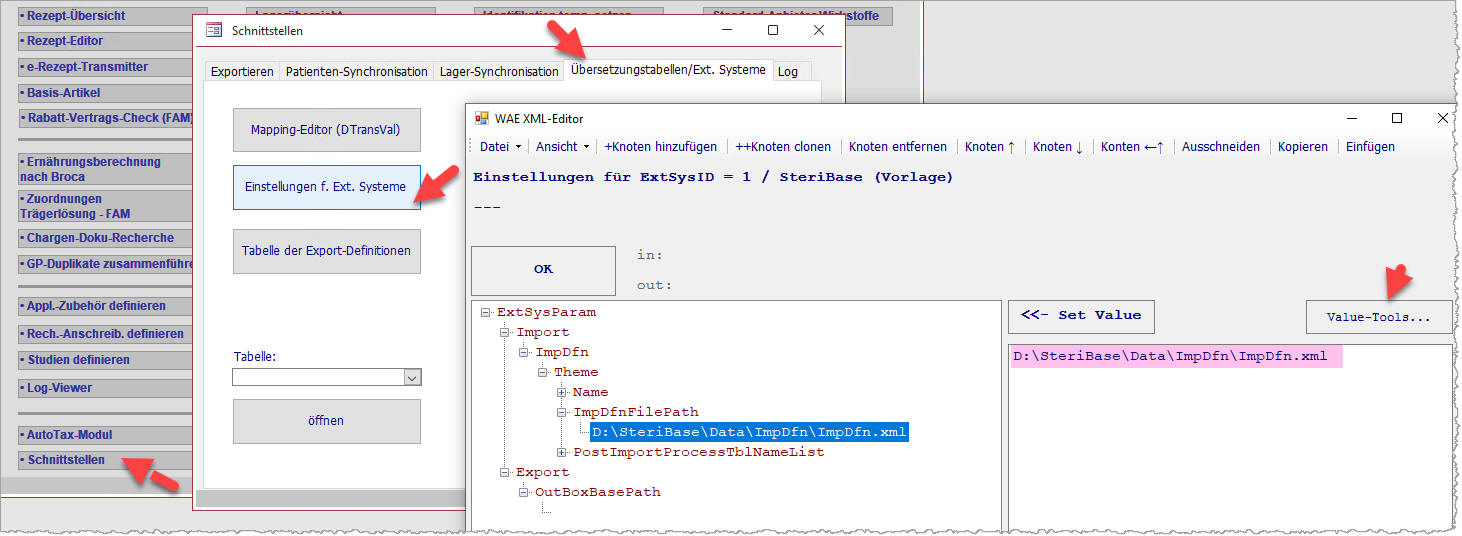
Über "Weitere" / "Schnittstellen" gehen Sie auf das Register "Übersetzungstabellen/Ext. Systeme" und dort über den Button "Einstellungen f. Ext. Systeme" nach Auswahl eines Systems (z.B. Praxis Dr. XY) in die Einstellungen dieses Systems.
Dies ist dann der oben gezeigte WAE-XML-Editor, über den sich komfortabel Pfade auswählen und setzen lassen.
Gehen Sie nacheinander die bei Ihnen relevanten Externen Systeme durch.
Logo-Pfad in der/den Identifikationen checken
Unter "Weitere" / "Identifikation (eigene Adresse)" ist der Pfad zur Logo-Datei eingetragen.
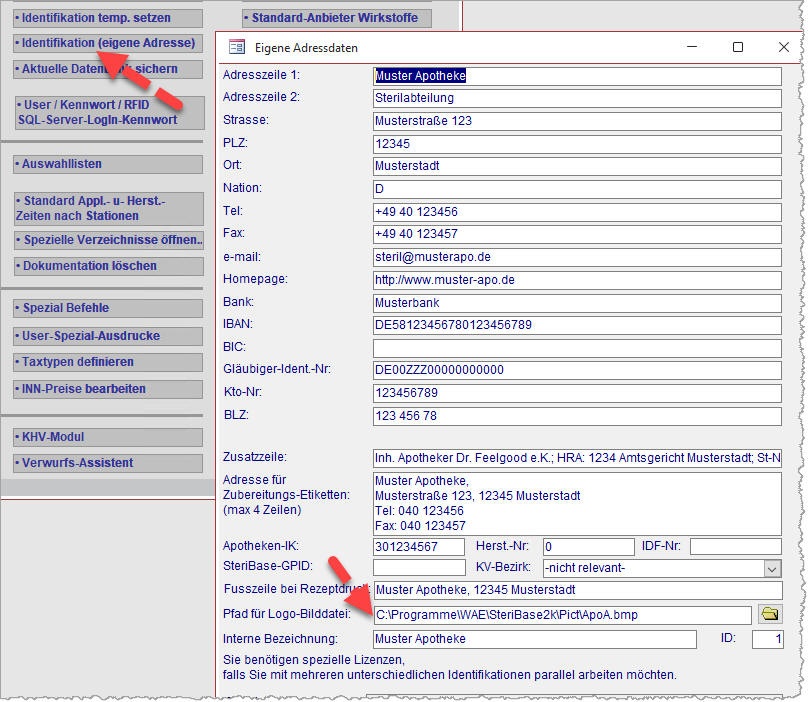
In diesem Formular kann die Identifikation "1" (Hauptidentifikation) eingestellt werden.
Sollten mehrere Identifikationen vorliegen, so müssen diese durch den Support bearbeitet werden.
eRezTrans-Settings nun als Option verfügbar
Die Einstellungen für den eRezept-Transmitter waren bisher so wie der eRezept-Transmitter selbst ein "extra" Stück Software.
also die eRezTrans.exe und die zugehörigen Settings in der Datei eRezTrans.exe.config
Nun ist die Oberfläcje des eRezept-Transmitters direkt in der SteriBase-Programmbibliothek und die Einstellungen dazu eine zentrale SteriBase-Option.
Um die Einstellungen aus der (oder den) Config-Datei nun in die Option zu überführen, den eRezept-Transmitter aus der SB-Oberfläche unter "Weitere" aufrufen.
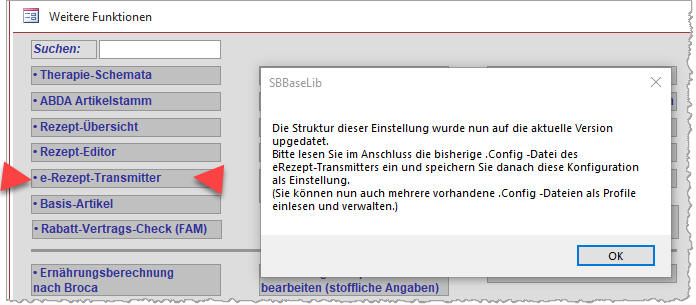
Hier erscheint auch sofort die Info, auf die Neuerung, wenn dieser zum ersten Mal aufgerufen wird.
Auf dem Register Einstellungen über den Button "Lade Kofiguration aus (alter) .Config-Datei..." kann ein Profil geladen werden.
Machen Sie dies bitte mit einer .Config-Datei, die auch zuletzt in
Verwendung war - also von einem Arbeitsplatz, von dem aus zuletzt
aktiv FiveRx-Daten versendet wurden.
(eine .Config-Datei gibt es mit
jeder Installation auf jedem Arbeitsplatz, diese enthält aber ggf. nicht
Ihre echten Daten.)
Die bisherigen .Config-Dateien befinden sich im "alten"
Installations-Verzeichnis von SB-4 - also unter:
C:\Program Files
(x86)\WAE\SteriBase2k\eRezTrans.exe.config
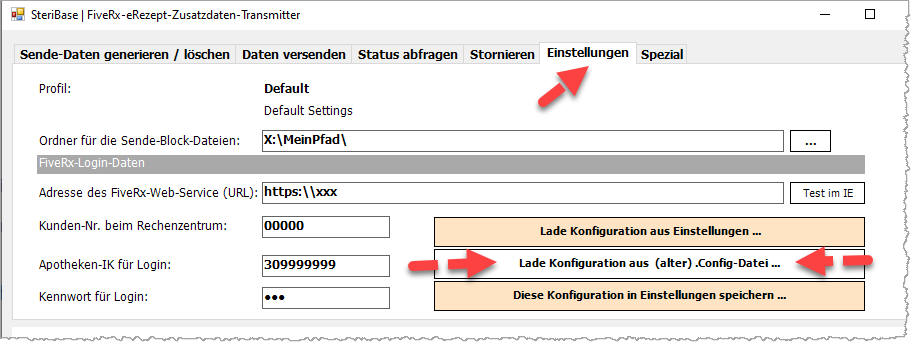
Nach dem Laden aus der Datei, kann diese Einstellung nun als Option gespeichert werden.
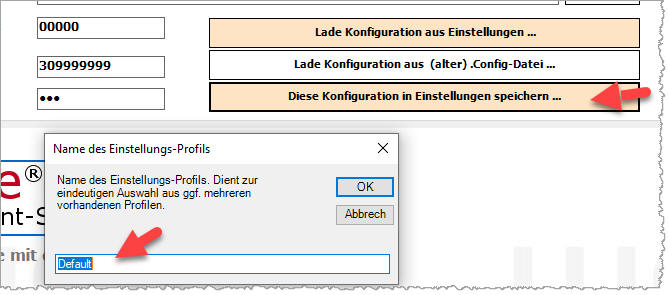
Dazu auf den entsprechenden Button klicken.
Es erfolgt eine Abfrage unter
welchem Profil-Namen dieses Setting gespeichert werden soll.
Wenn Sie als
"normale" Apotheke nur EINE Konfiguration haben (1 ARZ), dann verwenden Sie
am besten den Vorgeschlagenen System-Namen "Default".
Wenn Sie weitere .Config-Dateien haben, dann können Sie diese ebenso als
Profile zentral speichern.
In diesem Fall verwenden Sie dann einen
sprechenden Profil-Namen. z.B. XY-Apo - Noventi, AB-Apo - NARZ, ....
unter dem Sie später dann das jeweilige Profil laden können.
Das
Verwalten in den .Config-Dateien entfällt dann.
IVOM-Settings-Datei
Wenn das IVOM-Tool genutzt wird, muss die dazugehörige Settings-Datei nun an einen neuen (zentralen) Ort verlegt werden.
Bisher war es erforderlich, dass die Settingsdatei im (lokalen)
Installationsverzeichnis des Programms lag.
(Also: C:\Program Files
(x86)\WAE\SteriBase2k\IVOM.settings.xml)
Dies war nicht
komfortabel, da die Datei ggf. in Kopie auch an anderen installierten
Arbeitsplätzen abgelegt werden musste.
Nun kann die Datei zentral auf dem FileServer abgelegt werden, dazu ist ein "fixer" Pfad ausgehend vom eingestellten FileServer-Verzeichnis vorgesehen:
%FileServer%\IVOM\Settings\IVOM.settings.xml
Sonstige "Erweiterungen/Tools" vorhanden, die ggf. auf Pfade verweise?
z.B. ein Inbox-Collector, ... ?
Den ABDA-Artikelstamm via ABDA-Update auf den Stand bringen
Wie von SB-4 her gewohnt, gibt es auch in SB-5 die 14-tägigen ABDA-Updates (sofern Sie den ABDA-Artikelstamm lizenziert haben).
Die primäre Installation der Datenbanken liefert auch eine (leere) Vorlage
für den WAE-ABDA-Artikelstamm, beim Transfer der Bestandsdaten wurde der
ABDA-Artikelstamm bewusst ausgelassen, da der Transfer aufgrund des Umfangs
vergleichsweise länger dauert und es sich ohnehin nur eine
"ReadOnly-Datenbank" handelt, die 14-tägig komplett ausgetauscht wird.
Dies funktioniert genauso zum Bereitstellen des initialen Datenbestands.
Die Oberfläche für das ABDA-Update ist allerdings neu für SB-5.
Aufgerufen werden kann diese wie gewohnt vom Hauptmenü aus (Weitere/Update u. Service/ABDA-Update) oder über einen Button in der SB-Admin-Oberfläche, die wir schon zuvor im Einsatz hatten.
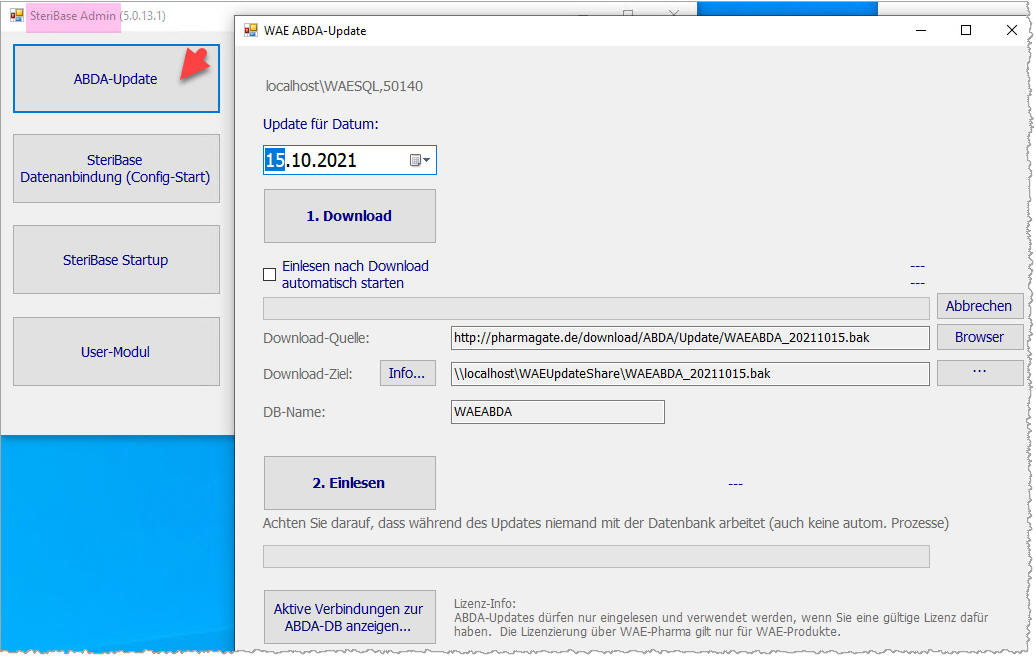
- Die Oberfläche schlägt ein zum aktuellen Tag passendes Datum vor (je 1. oder 15. des Monats).
- Der erste Schritt ist der Download der Datenbank
über den Button "1. Download"
(Download-Quelle und Ziel werden informativ angezeigt. Das Ziel ist das Verzeichnis und die Freigabe "WAEUpdateShare", das bei der Installation des SQL-Severs entsprechend angelegt und passenden Berechtigungen versehen wurde.)
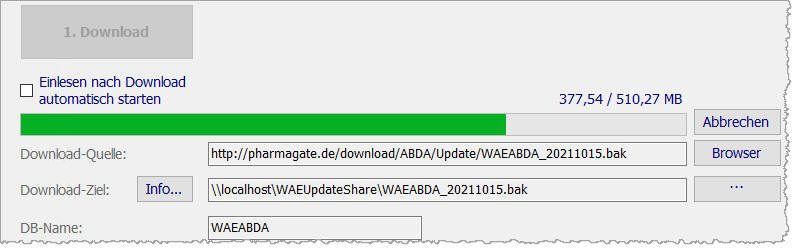
Der Fortschritt des Downloads wird angezeigt - die Größe des Download beträgt ~0,5GB. - War der Download erfolgreich, so kann über den Button "2.
Einlesen", der eigentliche Aktualisierungsvorgang (dies ist ein
Restore der Datenbank WAEABDA) gestartet werden.
Auch hier wird der Fortschritt des "Restores" angezeigt.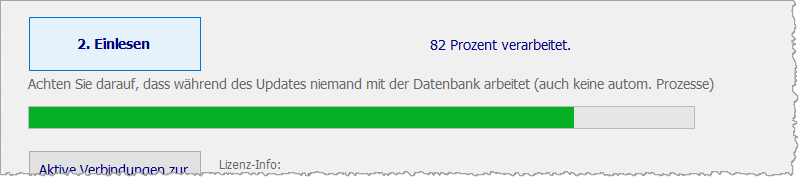
und am Ende bei Erfolg mit einem "grünen OK" bestätigt.
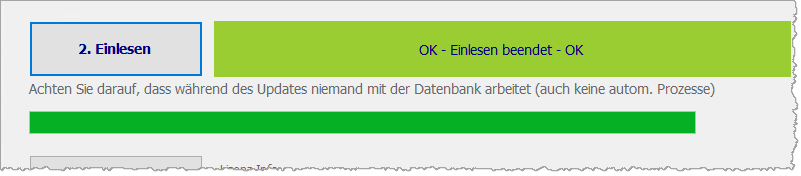
Info:
Der Download und das Einlesen sind bewußt in 2 separate Schritte
geteilt.
Das Download kann z.B. schon deutlich früher erfolgen als das
Einlesen, auch kann der Download ggf. "manuell" erfolgen, falls der
automatisierte Download nicht möglich/erlaubt ist, und die heruntergeladene
"*.bak-Datei" im WAEUpdateShare-Verzeichnis bereitgestellt werden.
Über das Häkchen "Einlesen nach dem Download automatisch starten" kann das Update auch als "One-Click" ausgeführt werden.
Spezial-Thema:
SteriBase User-Modul auf den Stand von SB-5 bringen und installieren
Vielen Anwender haben eine SteriBase-Erweiterung durch unsere so genanntes
"User-Modul".
Dies stellt ein paralleles, zweites Frontend für SteriBase dar, in dem dann Funktionalitäten enthalten sind, die individuell
als Ergänzung für den "Systemumfang" des SteriBase-Frontends programmiert
sind.
Das bei weitem wichtigste Thema dabei sind zusätzliche, individualisierte Ausdrucke (Reports) - v.a. im Bereich Etiketten für Zubereitungen.
Das User-Modul kann aber deutlich umfangreicher sein, als eine Sammlung von zusätzlichen Reports.
Auch dieses ggf. vorhandene User-Modul muss auf die neue Technologie von SB-5 angepasst werden.
Um die wesentlichen und am häufigsten benötigten Umstellungen darin
automatisiert umzusetzen, gibt es einen User-Modul-Konverter, welche die
Objekte des bestehenden User-Moduls in eine leere Vorlage eines User-Moduls
für SB-5 transferiert.
Ggf. sind aber im Anschluss noch weitere manuell
individuelle Ergänzungen nötig, weshalb dieser Vorgang meist vom
SteriBase-Support durchgeführt werden sollte.
Auch der Datei-Ablageort des User-Moduls hat sich mit SB-5 geändert:
In SB-4 war es sinnvoll, das User-Modul für jede SB-Installation jeweils in der aktuellen Version auf dem Computer abzulegen, auf dem auch die SB-Installation selbst war (also ggf. n-mal, bei einer "alten" Client-FileServer-Installation.
Dies war bei Updates und der Einrichtung ggf. etwas aufwendig, da ein User-Modul nach der Installation und ggf. Konfiguration (z.B. Seiteneinrichtung auf einen bestimmten Drucker) auf alle anderen SteriBase-Installationen verteilt werden musste, dies wiederum aber nur möglich war, wenn das User-Modul nicht in Benutzung war.
Wesentliche Schritte:
- User-Modul-Vorlage in das neue (zentrale) User-Modul-Verzeichnis kopieren
- Altes User-Modul ebenfalls dorthin kopieren und mit einem sinnvollen Dateinamen versehen
- Neues User-Modul (noch leer) mit den Objekten aus dem alten User-Modul "füllen" - Transfer der Objekte
Neu in SB-5 ist nun, dass das User-Modul sinnvollerweise
nur 1x zentral auf dem FileServer abgelegt wird.
(Bei
der empfohlenen "All In One Terminal-Server" Installation ist dies freilich
auch ein "lokaler" Speicherort auf dem Computer, auf dem SB selbst
installiert ist.)
Für die Ablage des User-Moduls ist auf dem FileSever das Verzeichnis UsrSpec vorgesehen.
In der Datenanbindung (siehe oben) wird der Pfad zum User-Modul hinterlegt. z.B.: D:\WAE\FileSrv\UsrSpec\SBUsrSpec_20211014.mdb)
Das Setup von SteriBase bringt mit der Installation ein leeres User-Modul als Vorlage mit.
Mit dem Windows-Setup wird dies zunächst fix unter
"C:\Program Files (x86)\WAE\SteriBase\Data\FileSrv\UsrSpec\SBUsrSpec_Empty.mdb"
abgelegt.
(C:\Program Files (x86)\WAE\SteriBase\ ist der initiale
Basis-Installationsordner)
Je nachdem, wo nun in der jeweiligen Installation der FileServer-Ordner
abgelegt sein soll (z.B. auf D:\WAE\FileSrv\),
bitte den Ordner
C:\Program
Files (x86)\WAE\SteriBase\Data\FileSrv\UsrSpec\ nach
Bedarf umziehen - also verschieben.
Auf einem Terminal-Server, der über eine eigene Datenplatte verfügt (z.B. Laufwerk D:\), wird dann allg. sinnvollerweise
das Verzeichnis C:\Program Files (x86)\WAE\SteriBase\Data\ zu D:\WAE\.
(siehe auch oben in der Anleitung bei den Infos zum FileServer-Verzeichnis.)
Benötigt wird freilich auch das bestehende User-Modul.
Wo dieses abgelegt
ist, ist in der Datenanbindung von SB-4 ersichtlich.
(Üblicherweise im
Installationsverzeichnis - also unter: C:\Program Files
(x86)\WAE\SteriBase2k\UsrSpec\SBUsrSpec_xxxxxx.mdb
Diese alte Datei am besten auch temp. in den UsrSpec-Ordner des neuen User-Moduls kopieren.
Als Grundlage für das neue User-Modul eine Kopie des "SBUsrSpec_Empty.mdb" erstellen.
Die Datei des neuen User-Moduls mit einem sinnvollen Namen umbenennen.
z.B.
SBUsrSpec_MusterApo_20211014.mdb machen.
Der Ordner sieht nun also z.B. so aus:
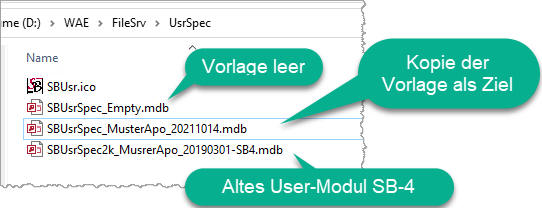
Nun das neue (noch leere) User-Modul als neues User-Modul einstellen.
Dazu wird das SBAdmin-Tool benötigt.
Dieses bitte aus dem Windows-Startmenü (unter S bei SteriBase zu finden)
heraus starten.
(1) Darauf dann den Button User-Modul anklicken.
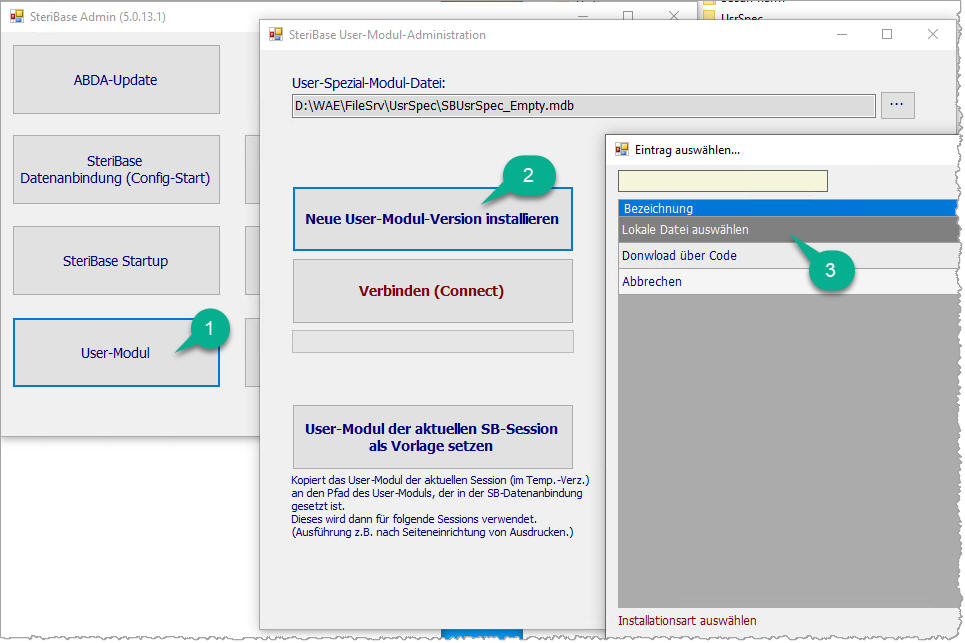
Es öffnet sich ein eigenes Fenster für die Verwaltung des User-Moduls.
(2) Nun auf den Button "Neue User-Modul-Version installieren" klicken
Darauf erscheint die Abfrage, woher das neue User-Modul kommt.
Bitte "Lokale Datei auswählen" als Quelle anklicken.
Daraufhin kommt ein Datei-Öffnen-Dialog, in dem Sie die neue
User-Modul-Datei (die aus der "Empty" kopiert wurde) auswählen.
Also
z.B. die SBUsrSpec_MusterApo_20211014.mdb im zentralen
FileServer-Verzeichnis.
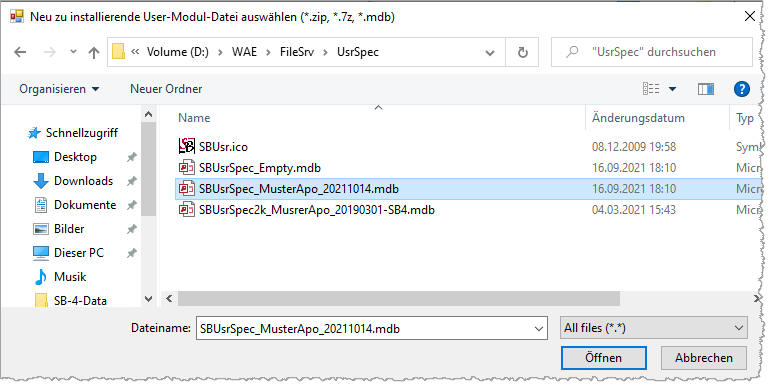
Das neue User-Modul wird dabei in der Datenanbindung gesetzt, wobei auch SteriBase selbst kurz startet und ein LogIn-Dialog kommt.
Ist dies erfolgreich, so steht nun der Pfad des neuen User-Moduls im Fenster der User-Modul-Verwaltung.
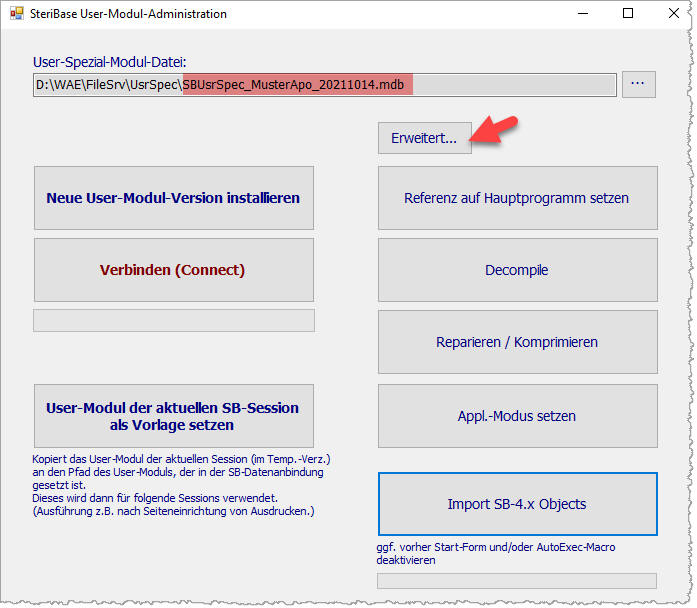
Durch einen Klick auf den Button "Erweitert..." werden die Buttons darunter eingeblendet.
Die Referenz auf das Hauptprogramm für das neue User-Modul setzen:
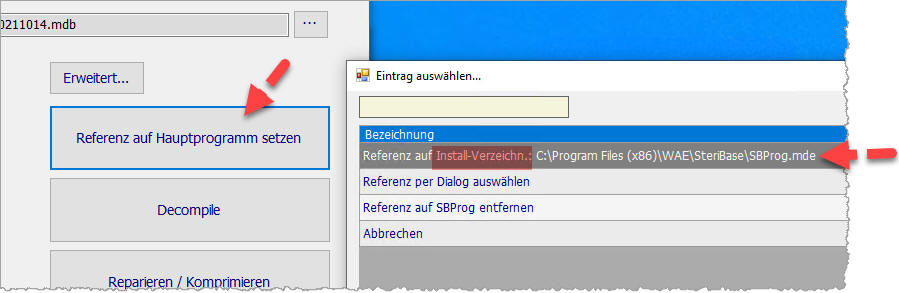
Das neue User-Modul mit dem neuen Dateinamen ist nun verbunden aber noch ohne Inhalte.
Der Transfer der eigentlich im User-Modul enthaltenen Objekte (Reports, usw....)
Um dies zu starten auf den Button "Import SB-4.x Objects klicken.
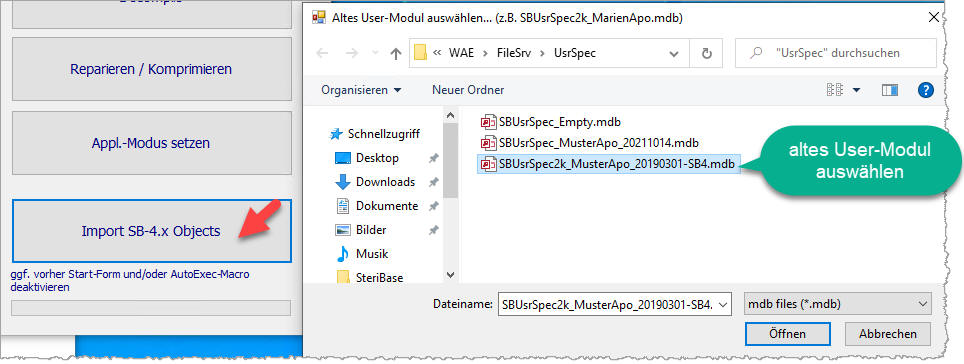
Dabei öffnet sich dann ein Datei-Auswahl-Dialog, über den das alte User-Modul ausgewählt werden muss, welche die Objekte enthält, die ins neue User-Modul gelangen sollen.
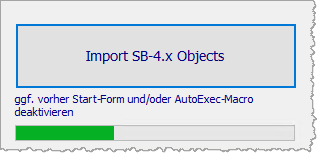
Ein Fortschrittsbalken zeigt die laufende Aktion an.
Am Ende öffnet sich ein Fenster mit einer Info bzgl. des Transfers.
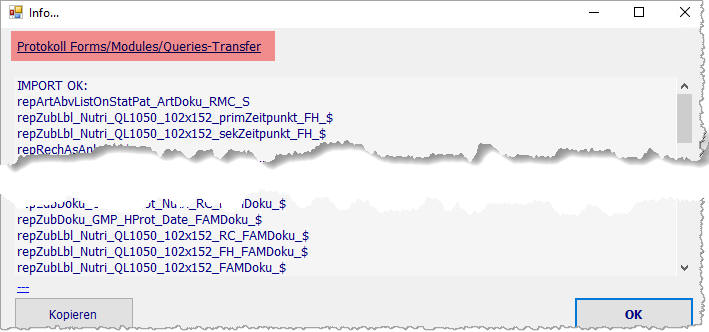
Je nachdem, wie umfangreich das alte User-Modul war, erscheint auch ein zweites Fenster, welche Informationen bzgl. des im alten User-Modul enthaltenen Startbildschirms anzeigt.
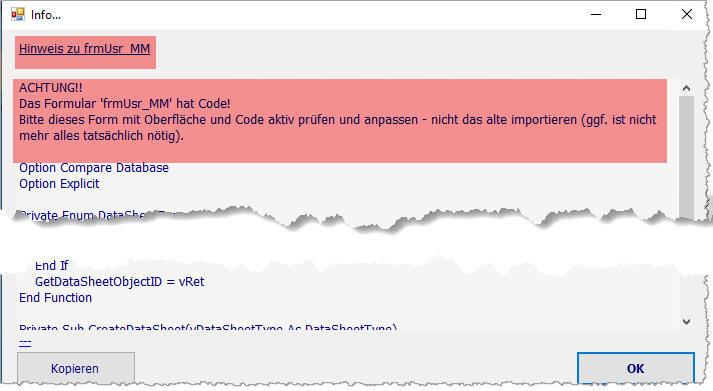
Ist dieses nicht nur ein Dummy, sondern wurde auch dieses mit einem individuellen Navigations-Menü für spezielle Zusatzfunktionen programmiert (enthält also individuellen Code), dann muss dieses "manuell/individuell" durch den SteriBase-Support bearbeitet werden.
Nun noch das neue User-Modul final verbinden,
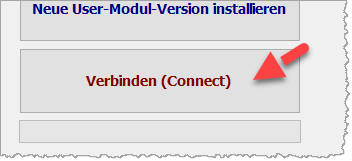
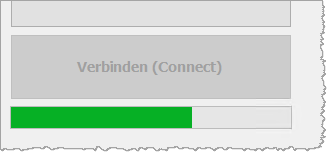
und den Applilationsmodus auf "Release" einstellen.
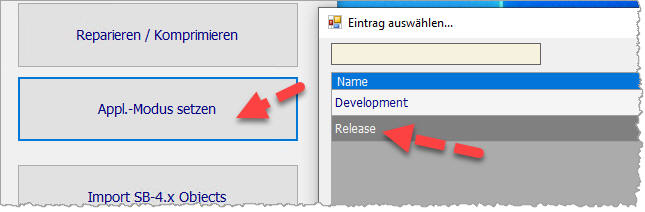
User-Modul testen und ggf. als Vorlage setzen
Nun die enthaltenen Reports und Funktionen testen.
Für Reports, die besondere Seitenformate haben (also kein DIN A4), was ggf. bei Etiketten zutrifft, die auf spezielle Endlos-Drucker-Papierformate ausgelegt sind, muss man ggf. in der Druckvorschau die Seiteneinrichtung - also das Papierformat und die Seitenränder einstellen.
War dies für mindestens einen Report erforderlich, so ist es nun wichtig, diese vorgenommenen Einstellungen auch in die Vorlage des User-Moduls zu übernehmen.
Dazu dient der Button "User-Modul der aktuellen SB-Session als Vorlage setzen".
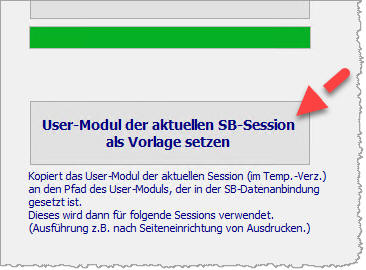
Bei einem (normalen) SteriBase-Start wird das User-Modul aus dem
Installationspfad in die aktuelle-Session-Kopie kopiert und diese Kopie der
Vorlage ausgeführt. Die also ggf. vorgenommenen Einstellungen sind somit
zunächst nur in der Session-Kopie, aber noch nicht in der Vorlage.
Der
Button überschreibt dann die Vorlage mit der aktuell konfigurierten
Session-Kopie, so dass die konfigurierte Version auch für den nächsten Start
passend eingestellt bereitsteht und dies nicht nur für den aktuellen
Anwender, sondern auch gleich für alle anderen Anwender.
Das verteilen
des User-Moduls auf andere Arbeitsplätze entfällt somit - vorausgesetzt, das
User-Modul ist wie empfohlen nun an einem zentralen Speicherort auf dem
FileServer abgelegt.
Spezialthemen
Omniplaner-Webdienst (eApo-Kommunikation)
Hat die Apotheke die Auftragsschnittstelle mit dem Omniplaner, so läuft seitens SteriBase ein Web-Service, über den der Omniplaner eApo direkt mit der SteriBase-Datenbank für bestimmte Themen kommunizieren kann (z.B. Abfrage eines aktuellen Status für eine bestimmte Zubereitung).
Dieser Webservice muss in der Apotheke installiert und konfiguriert sein.
WAE-Inbox-Collector
Der Inbox-Collector kommt ggf. zum Einsatz, wenn eine Apotheke Aufträge von mehreren externen Systemen (i.d.R. Arztpraxen) erhält und die Job-Dateien des jeweiligen Systems zunächst in einem separaten Verzeichnis "ankommen".
Der Inbox-Collector kann dann die Job-Dateien aus den jeweiligen Verzeichnissen "aufsammeln" und in die zentrale SteriBase-Inbox bringen.
Bei einem Umzug des FileServer-Verzeichnisses ist dies ggf. zu beachten und die Pfade in der Config. des Inbox-Collectors bei Bedarf anzupassen.
MSV-3 Zusatz-Tool
Das MSV-3 Tool ermöglicht die direkte Bestell-Kommunikation von Ware bei den Lieferanten (Großhandel, Direktbezug).
Solange dieses Tool noch nicht in der allg. SteriBase-Programmoberfläche ist, muss dieses bei einer Umstellung auf den SQL-Server auch entsprechend ausgetauscht und auf die SQL-Server-DB eingestellt werden.
HL-7-Modul
Das HL-7 Modul wird v.a. zur Kommunikation im Krankenhausumfeld verwendet.
Über das SteriBase-HL-7-Modul können Patientenstammdaten aus dem führenden KIS der Klinik für SteriBase verfügbar gemacht werden.
Mit SB-5 ist dieses komplett neu programmiert und nun als Windows-Dienst ausgeführt.
----------------------
Stand: 2021-11-19
Wolfgang Erdle
Impressum: WAE-Pharma GmbH, Geschäftsführer Dr. Wolfgang Erdle,
Manuela Erdle,
HRB 19561 Amtsgericht Augsburg, USt-IDNr:
DE226852527
Alemannenweg 17, 86391 Stadtbergen