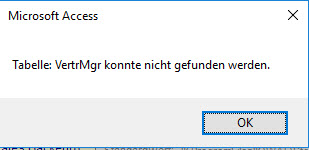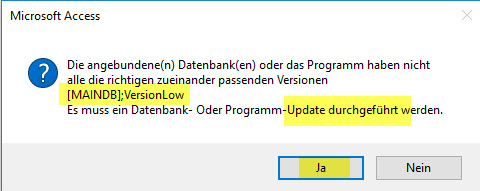|
Anleitung zum SteriBase- Update Version 4.31.002
Stand: 27.12.2016
Grundsätzliche Infos und Vorgehen:
Bitte lesen Sie diese Anleitung vor Beginn der Update-Arbeiten vollständig durch.
Eine Übersicht der Änderungen in 4.31.002 News in Kurzform
Dieses Update muss an ALLEN Arbeitsplätzen ausgeführt werden. Ein paralleles Arbeiten mit unterschiedlichen SteriBase-Versionen ist NICHT möglich.
Technische Informationen:
Installierte Mindestversion von SteriBase für dieses Update: 4.30.019 und höher
Installierte Mindest-Access-Version: Office/Access(RT) 2010 und höher
Betriebssystem: mindestens Win 7 und höher (Windows XP und Server 2003 werden nicht mehr unterstützt)
Genaue Vorgehensweise:
Bitte halten Sie diese Reihenfolge ein!
1. Beenden Sie SteriBase an ALLEN Arbeitsplätzen.
2. An einem Arbeitsplatz (oder auf dem Terminal-Server) mit Windows-ADMIN-Rechten anmelden und SteriBase starten
(Melden Sie sich als Windows-ADMINISTRATOR auf dem Windows-System an. Möglichst an einem neuerem, schnellen Rechner.)
3. Erstellen Sie eine Sicherung Ihrer aktuellen Pfadkonfiguration
Gehen Sie im SteriBase- Hauptmenü unter Datei auf den Menüpunkt "Datenanbindung". Klicken Sie dann unten links auf den Button "Konfig. als Datei abspeichern".
Es erscheint ein "Speichern unter..."-Dialog, in dem Sie den Speicherpfad und einen Dateinamen wählen können.
4. Erstellen Sie eine Sicherung Ihrer Hauptdatenbank
Gehen Sie hierzu bitte in SteriBase unter "Weitere" und klicken Sie auf den Button "Aktuelle Datenbank sichern".
Es erscheint ein "Speichern unter..."-Dialog, in dem Sie den Sicherungspfad frei wählen können.
Wählen Sie hier einen Pfad außerhalb der SteriBase-Installation.
5. SteriBase-Version aktualisieren
Starten Sie die Patch-Me-Datei (Auf Win7 und neuer am besten über die rechte Maustaste und "Als Administrator ausführen".) und führen die Installation wie gewohnt durch.
Starten Sie nach erfolgreicher Installation das SteriBase-Programm.
Es erfolgt die Meldung, dass die Tabelle VertrMgr nicht gefunden werden konnte, die Sie mit OK bestätigen.
Dann erfolgt die Meldung, dass die Version der Hauptdatenbank "low" ist und ein Update der Datenbank durchgeführt werden muss.
Bestätigen Sie dies mit Ja (Achten Sie darauf, dass spätestens jetzt keine anderen User mehr auf die SteriBase-DB zugreifen, also alle anderen abgemeldet sind.)
Danach öffnet sich im Hintergrund der Datenbank-Updater und das Update läuft automatisch durch. Dies erfolgt idR innerhalb weniger Sekunden.
Anschließend öffnet sich der gewohnte Anmeldedialog zur Anmeldung im System.
Klicken Sie nach der Anmeldung im Hauptmenü in der Menüleiste auf SPEZIAL-MODUL und auf DATENANBINDUNG, wenn Sie User-spezifische Ausdrucke haben:
5a. Führen Sie die SteriBase-Aktualisierung analog an allen anderen SteriBase-Arbeitsplätzen durch, an denen SteriBase lokal installiert ist
Starten Sie an den anderen Arbeitplätzen SteriBase nicht mehr und führen direkt das Patch-Update durch. Der Hinweis auf ein DB-Update erscheint dann an den weiteren Arbeitsplätzen nicht mehr, da das Datenbankupdate bereits auf dem ersten Platz ausgeführt wurde.
(Bei einer Installation auf einem Terminal-Server ist ohnehin nur eine einzige Installation notwendig.)
Verwaltung von Patienten/Krankenkassen und Taxtypen für Sonder-Taxvereinbarungen
Mit zunehmender Anzahl von Verträgen (Ausschreibungen) ist es mitunter schwierig geworden, Rezepte schnell und korrekt zu taxieren. Um diese ganzen Sondervereinbarungen sinnvoll innerhalb von SteriBase zu verwalten, bieten wir Ihnen folgenden Workflow dazu an:
Es ist notwendig im GP-Stammsatz der Krankenkassen und Patienten bestimmte GP-Gruppen zuzuordnen. Dazu wird pro Sonder-Taxvereinbarung (Ausschreibung) unter WEITERE/ AUSWAHLLISTEN auf der Karte GP-Gruppen jeweils eine eigene GP-Gruppe definiert, z.B. Spectrum K, GWQ/DAK, Knappschaft, Barmer, AOK etc.
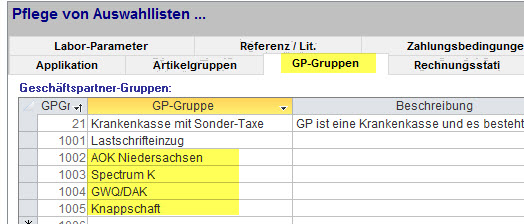
1.
Verwalten der Krankenkassen im GP-Stammsatz
Die Krankenkassen sind
mit ihren IK-Nummern (9-stellig) als GP angelegt und haben eine
Gruppenzuordnung zur Krankenkasse.
Mit der SteriBase-Version 4.31.001
gibt es eine neue System-GP-Gruppe namens "Krankenkasse mit Sonder-Taxe".
Ordnen Sie diese neue GP-Gruppe bitte allen Krankenkassen zu für die es
Sonder-Abrechnungen gibt.
Des Weiteren ordnen Sie die eigens
definierte GP-Gruppe für die Sonder-Taxvereinbarung zu. Eine Krankenkasse
mit Sonder-Abrechnung hat somit nun ggf. drei GP-Gruppen zugeordet:

Hinweis: die Zuordnung der Krankenkassen in die GP-Gruppen müssen Sie
selbst vornehmen, da hierfür keine übergreifenden unverbindlichen bundesweit
gültigen Daten verfügbar sind.
In der GP-Übersicht können Sie durch
Eingabe der Syntax "IK:101234567" die Krankenkasse auflisten, die diese
IK-Nummer zugeordnet hat:
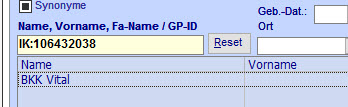
2. Geschäftspartner Patient
Beim
Anlegen des Patienten im GP-Stamm wird auf der Karte PATIENT die
Krankenkasse zugeordnet:
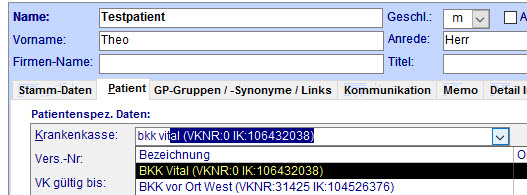
Dabei wird
nun ab der Version 4.31.001 geprüft, ob die zugeordnete Krankenkasse eine
Zuordnung zur neuen System-GP-Gruppe Sonder-Taxvereinbarung hat. Wenn JA,
dann kommt folgende Meldung:
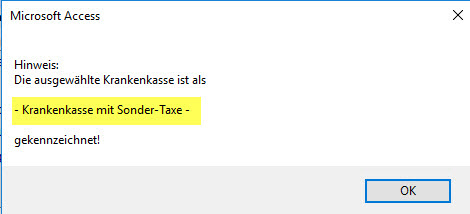
3. Tax-Typ-Zuordnung
Bisher wurde beim
Erstellen von RP-Positionen üblicherweise der offizielle HT-Taxtyp gesetzt.
Unter WEITERE/ Taxtypen definieren gibt es nun eine weitere Registerkarte
"Zuordnung Kassen/Stationen":
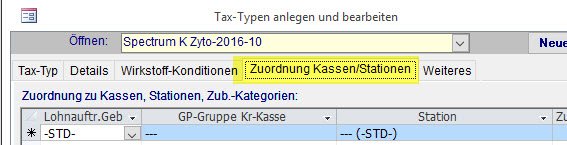
Um nun auch gleich schon auf entsprechende Sonderabrechnungen automatisch bei der Erstellung der Rezeptpositionen nach Möglichkeit so korrekt wie möglich zu verweisen, gibt es hier die Möglichkeit Bedingungen zu definieren, unter denen dieser Taxtyp dann automatisch verwendet werden soll, z.B.:
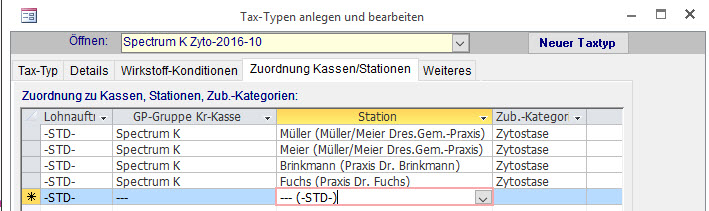
Lohnauftraggeber: Apotheke, für die Sie im
Auftrag herstellen- bei Eigenherstellung steht der Eintrag auf -STD-
Kr-Kassen-GP-Gruppen: GP-Gruppe der
zugeordneten Krankenkassen für die es einen Sondervertrag gibt,
siehe oben
Station: Station/ Praxis
Zub-Kategorie: Zubereitungskategorie, z.B.
Zytostase, MAK, Ca-folinat etc.
Beim Erstellen von RP-Positionen wird dann der passende Taxtyp automatisch gesetzt:

4. Tax-Typ-Erweiterung bzgl. INN-Preisgenerierung/ WICHTIG FÜR DAS GENERIEREN DER INN-PREISE
Im Taxtyp auf der ersten
Registerkarte "Tax-Typ" ist ein neues Feld hinzugekommen: INN-Preise
generieren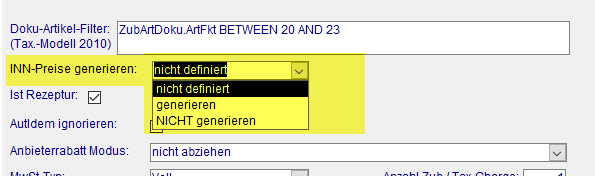
Hier müssen Sie bitte bei Ihren User-Taxtypen den Modus festlegen, (v.a. dann wenn Sie die INN-Preise auf Ebene von bereits erstellen RP-Positionen generieren):
-
nicht definiert --> bei Abrechnung über Tax-Vorlagen
- generieren --> die
INN-Preise sollen mit generiert werden, z.B. bei den HT-Taxtypen deren
Datengrundlage der aktuelle EK ist
- nicht generieren --> bei
Abrechnungsvereinbarungen mit fixen INN-Preisen und die Datengrundlage ist
NICHT stets der aktuelle EK sondern ein fixer festgelegter INN-Preis der
sich nicht ändert
Nach dem Update stehen alle User-Taxtypen auf 'undefiniert' und müssen zunächst aktiv nach Ihren Gegebenheiten eingestellt werden!
5. Tax-Typ-Erweiterung bzgl. Preis-Referenzen
Es gibt neue Eigenschaften von Taxtypen:
- ein Taxtyp kann nun 2 Referenzen auf andere Taxtypen beinhalten, welche
als Preis-Ober-/Untergrenzen herangezogen werden können.
(z.B. Deckelung
eines Ausschreibungs-Taxtyps über den Taxtyp der Hilfstaxe)
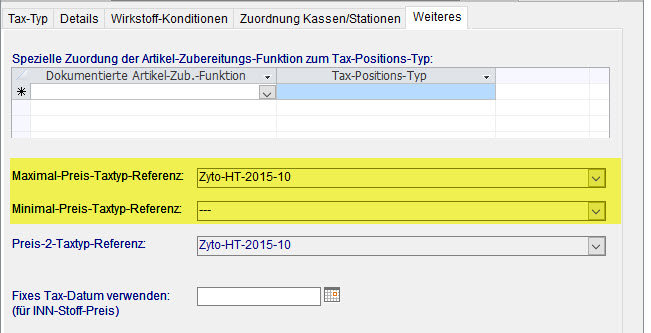
D.h. der Tax-Preis der RP-Position darf nicht höher ausfallen, als der Tax-Preis des hier hinterlegten Taxtyps und SteriBase schreibt automatisch den max. Taxpreis in die RP-Position.
- Preis 2 für einen Taxtyp / Rezeptposition:
ein Taxtyp kann nun eine Referenz auf einen anderen Taxtyp beinhalten,
welcher einen 2. Preis berechnet.
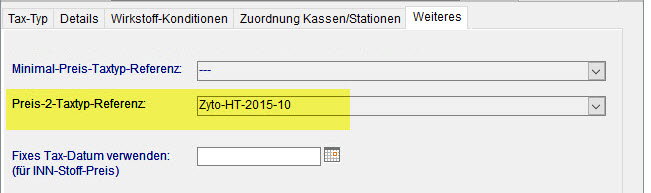
Dieser 2. Preis wird dann auch in einem Feld der Rezeptposition sichtbar.
(v.a. für interne Zwecke relevant, wie z.b. zu Zwecken der Abrechnung
zwischen Lohnhersteller und Lohnauftraggeber)
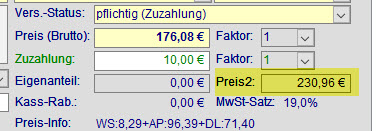
Beachten Sie bitte auch unser allg. Anleitungsseite zum Definieren der Taxtypen. Diese finden Sie hier
6. Erweiterung der Option für e-Rezept-Parameter (SetID=2211)
Um für unterschiedliche Abrechnungs-Varianten/Taxtypen
die Möglichkeit zu schaffen, in Abhängigkeit vom Taxtyp (z.B. Ausschreibung)
unterschiedliche Kennzeichen für die elektronischen Rezeptdaten zu
verwenden, wurde die Option für die e-Rezept-Parameter entsprechend
erweitert.
Die Option kann nun in unterschiedliche Abschnitte (<Set>
-Elemente) untergliedert werden, wobei jede Untergliederung auf einen bzw.
auch mehrere Taxtypen verweisen kann.
Nach dem Update existiert zunächst
eine Untergliederung, die auf keinen konkreten Taxtyp verweist (Taxtyp-Id =
0).
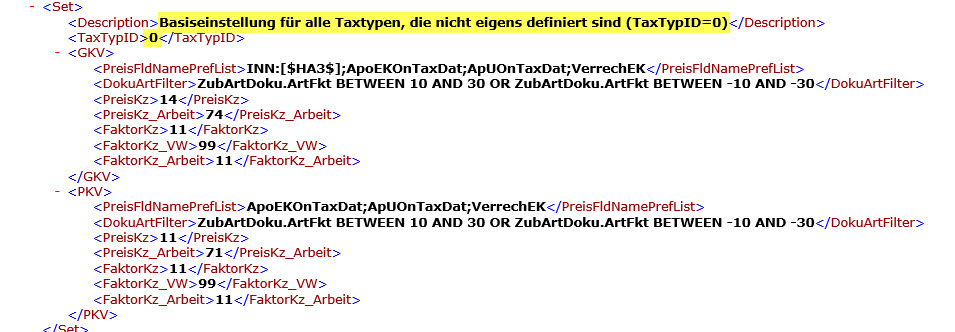
Diese Untergliederung gilt für alle Taxtypen, auf die nicht in einer
zusätzlichen Untergliederung konkret verwiesen wird.
Diese stellt also
die Basis-Einstellung/Untergliederung dar und darf keinesfalls gelöscht oder
mit einem Verweis auf einen anderen Taxtyp (Taxtyp-Id <> 0) versehen werden.
Eine weitere Untergliederung ist bereits als Vorlage durch das Update
eingefügt worden.
Diese verweist symbolisch auf die nicht existierenden
Taxtypen (-11111, -22222).
Diese Vorlage-Untergliederung können Sie dann
zum Beispiel direkt schon verwenden, um auf spezielle Taxtypen zu verweisen,
die sie zum Beispiel für die Abrechnung einer Ausschreibung verwenden und
denen sie zum Beispiel andere Kennzeichen für Preis/Arbeitspreis zuweisen
möchten.
Sie können dabei auf eine beliebig lange Liste an Taxtypen
verweisen.
Für jeden Taxtyp, auf den diese Untergliederung zutreffen
soll, fügen Sie ein weiteres Element bezüglich des gewünschten TaxTyps unter
die existierenden Elemente hinzu (z.B. <TaxTypID>-23</TaxTypID>
<TaxTypID>-24</TaxTypID>). Hinweis: User-Taxtypen haben negative ID's.
Neben der durch das Updates bereits hinzugefügten Untergliederung
(<Set>-Element) können Sie auch noch weitere Untergliederung-Elemente
hinzufügen.
(Die Anzahl ist theoretisch nicht begrenzt)
Falls Sie
bislang den Umweg gewählt haben, unterschiedliche Inhalte dieser Option
durch Setzen der Option auf unterschiedlichen Options-Levels (zum Beispiel
auf Ebene eines Benutzers/Arbeitsplatzes) zu nutzen, so können Sie dies nun
doch oben beschriebene Änderung entsprechend wieder aufheben.
Es sollte
dann für diese Option ausreichend sein, diese nur auf Ebene der Datenbank zu
setzen und die Einträge, die sich auf andere Levels beziehen, wieder zu
löschen.
WICHTIG: Bitte denken Sie daran, dass Sie nach dem Anlegen eines
neuen Taxtyps diesen ggf. in der Option mit zuordnen, wenn für diesen Taxtyp
nicht die Standard-Einstellung gelten soll.
Diese Einstellung sollte mit größter Sorgfalt bearbeitet werden. Wenden Sie sich dazu ggf. an die Hotline.
Vertrags-Manager-Tool / Check der Berechtigung zur Belieferung
Durch die
inzwischen zahlreich vorhandenen und unübersichtlichen
Ausschreibungs-Verträge ist es bisweilen schwer, die Übersicht zu behalten,
welche Aufträge beliefert werden dürfen bzw. gegebenenfalls auch nicht
beliefert werden dürfen.
Aus diesem Grund wurde ein Vertrags-Manager
integriert, über den sie sich eine komfortable Übersicht zu diesem Thema
bezüglich der von Ihnen angelegten Aufträge verschaffen können.
Der
Vertrags-Manager funktioniert ähnlich wie die automatische Zuordnung von
Taxtypen, die mit dieser Version neu eingeführt wurde.
Voraussetzung ist,
dass Sie die Kostenträger, die zu einem bestimmten Vertrag/Sonder-Abrechnung
gehören zu einer GP-Gruppe zusammenfassen.
Im Vertragsmanager können Sie
dann definieren, für welche Krankenkassen-Gruppen bestimmte Stationen
beliefert werden dürfen oder eben auch nicht beliefert werden dürfen.
Die Grundlagen dafür legen Sie unter WEITERE und Vertragsmanager fest.
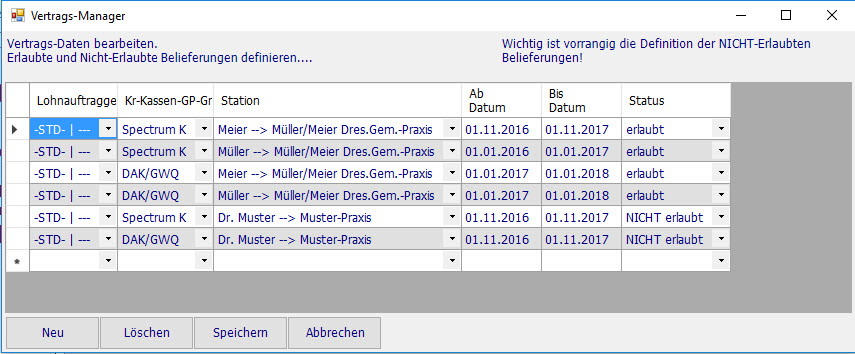
Lohnauftraggeber: Apotheke, für die Sie
im Auftrag herstellen- bei Eigenherstellung steht der Eintrag auf -STD-
Kr-Kassen-GP-Gruppen: GP-Gruppe der
zugeordneten Krankenkassen für die es einen Sondervertrag gibt,
siehe oben
Station: Station/ Praxis
die beliefert werden darf oder eben nicht beliefert werden darf
Ab-und Bis-Datum: Datumsbereich in dem die
Versorgung erlaubt bzw. nicht erlaubt ist
Status: erlaubt/ nicht erlaubt oder nicht definiert
Der Aufruf
des Vertragsmanagers erfolgt aus der Auftragsübersicht (Snapshot-Liste)
heraus für bereits eingegebene Zubereitungen. Sie finden den relevanten
Button „Vertrags-Check“ auf der Registerkarte „Bearbeiten“ direkt unter dem
„Dosis-check“.
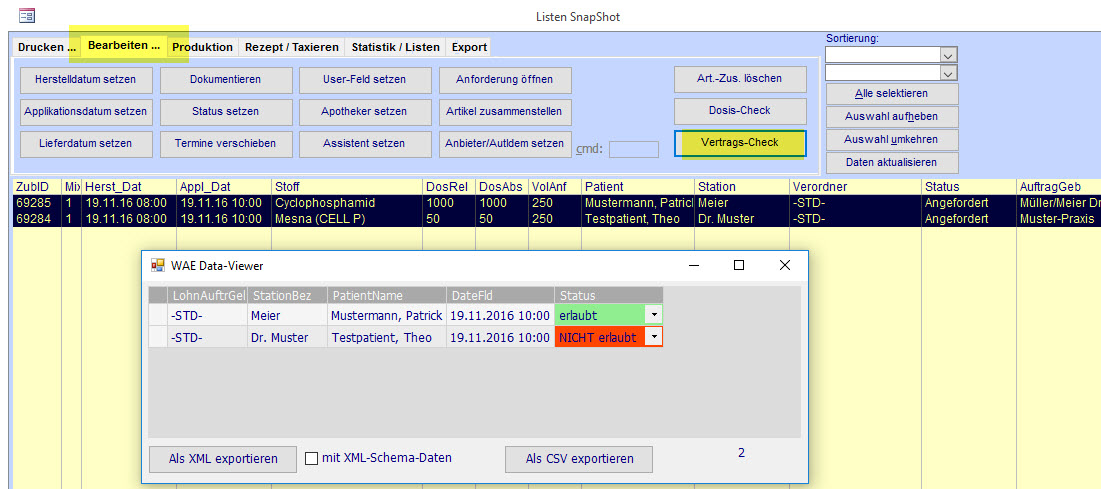
Dienstleistung/ Anschaffungskosten
Es ist möglich, für eine Rezeptur eine (oder
auch mehrere) Dienstleistungen zu dokumentieren.
Damit sind zusätzliche
Leistungen gemeint, die nicht in der Arbeitspreis-Pauschale miterfasst sind
und gesondert mit der Krankenkasse vereinbart wurde.
Um dies
durchzuführen, wird für jede betreffende Dienstleistung ein Artikel
angelegt, welcher der Gruppe Dienstleistungen hinzugefügt werden muss.
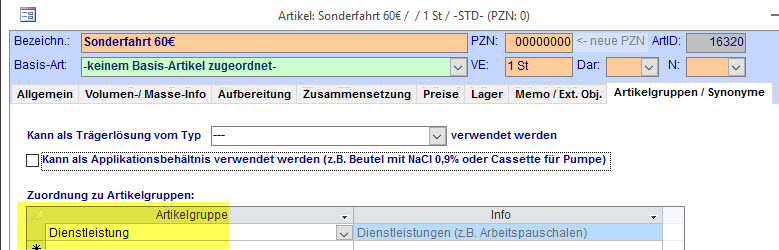
Tragen Sie als Verrechnungs-EK bitte den Netto-Taxpreis ein.
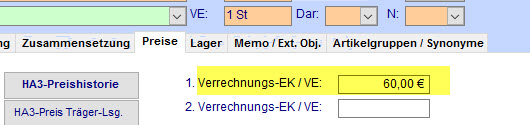
Auf eine bereits dokumentierte Rezeptur (die also pharmazeutisch gesehen
bereits abgeschlossen ist) kann dann im Nachgang (vor der Taxation) ein
Dienstleistungsartikel hinzu dokumentiert werden. Dies erfolgt wie die
Dokumentation eines Vorwurfes über das Kontextmenü der Auftragsübersicht.

Beim Taxieren wird der beim dafür verwendeten Artikel eingetragene
Verrechnungs-EK als Preis oder eben der reale EK aus einem Wareneingang entsprechend mit taxiert.
(Voraussetzung ist
allerdings, dass beim jeweiligen Taxtyp der „Doku-Artikel-Filter“ so
eingestellt ist, dass auch Dienstleistungen mit taxiert werden und beim
jeweiligen Taxtyp der dafür neu hinzugefügte Tax-Positions-Typ
„Dienstleistung“ mit einer Auftragsformel eingetragen ist.
Beispiele für Formeln:
-
[PreisNettoSum]*0 --> Verrechnungs-EK aus dem Artikelstammsatz
-
$EVAL:GetArtLagIDBestDetEKOnTM([ArtLagID])*[ArtTMAnz];VerrechEK;ApoEkOnTaxDat~[PreisNettoSum]*0
--> realer EK aus Wareneingang, VerrechEk, ABDAEK (wird es nicht geben),
Preis 0€
Ebenso geht dieser Artikel auch in die elektronischen Rezeptdaten mit der Sonder-PZN 0999637 ein (FiveRx), wenn in der Einstellung zu den e-Rezept-Parametern ebenfalls der Filter entsprechend auf Dienstleistungen erweitert ist.
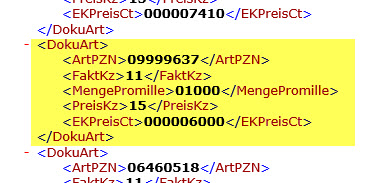 Auszug des
e-Rezeptes
Auszug des
e-Rezeptes
Wenden Sie sich für diese Einstellungen bitte an die Hotline bzw. beachten hier auch die allg. Anleitung für das Definieren von Taxtypen
Neue Option//Produktion von Lohnhersteller-Aufträgen verhindern
Es gibt eine neue Option in
der eingestellt werden kann, dass die Artikelzusammenstellung/Produktion
NICHT gestartet werden kann, wenn ein Lohnhersteller im Auftragskopf
zugeordnet ist.
Damit kann verhindert werden, dass Zubereitungen, die
NICHT in der Apotheke hergestellt und abgerechnet werden- aber trotzdem der
Vollständigkeit halber als Auftrag eingegeben werden- nicht aus Versehen
dennoch zusammengestellt und produziert werden.
Der Standardwert steht auf TRUE. Passen Sie ggf. diese Option an, wenn Sie Zubereitungen zusammenstellen wollen, die einen Lohnhersteller zugeordnet haben.
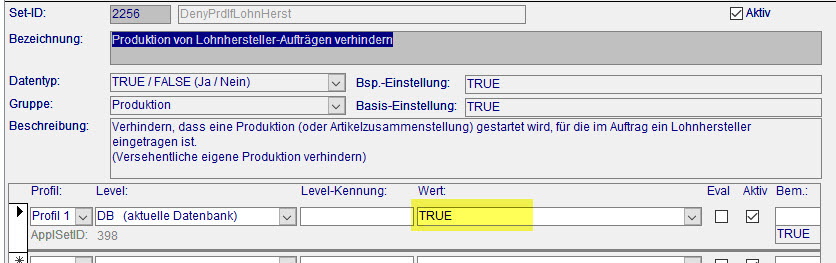
Impressum: WAE-Pharma GmbH, Geschäftsführer Dr. Wolfgang Erdle,
Manuela Erdle,
HRB 19561 Amtsgericht Augsburg, USt-IDNr:
DE226852527
Alemannenweg 17, 86391 Stadtbergen