SteriBase-Handbuch
| Artikel Lagerverwaltung | Bestellung | Geschäftspartner | Auftrag | Taxation / Rezeptdruck | Weitere Funktionen |
| Stoffe |
Rezeptpositionen | Rechnung | Ausdruck | Produktion | Schnittstellen |
| TOOLS | eRezept |
Klicken Sie im Hauptmenü auf TAXATION und es öffnet sich das Formular
"Taxation suchen".
Um eine neue Taxation anzulegen, klicken Sie auf die Schaltfläche "neue
Taxation".
![]()
Es folgt ein Fragendialog, ob Sie eine neue Taxation anlegen möchten. Bestätigen Sie Ihre Absicht mit "Ja".
Sie erhalten folgendes Eingabeformular:
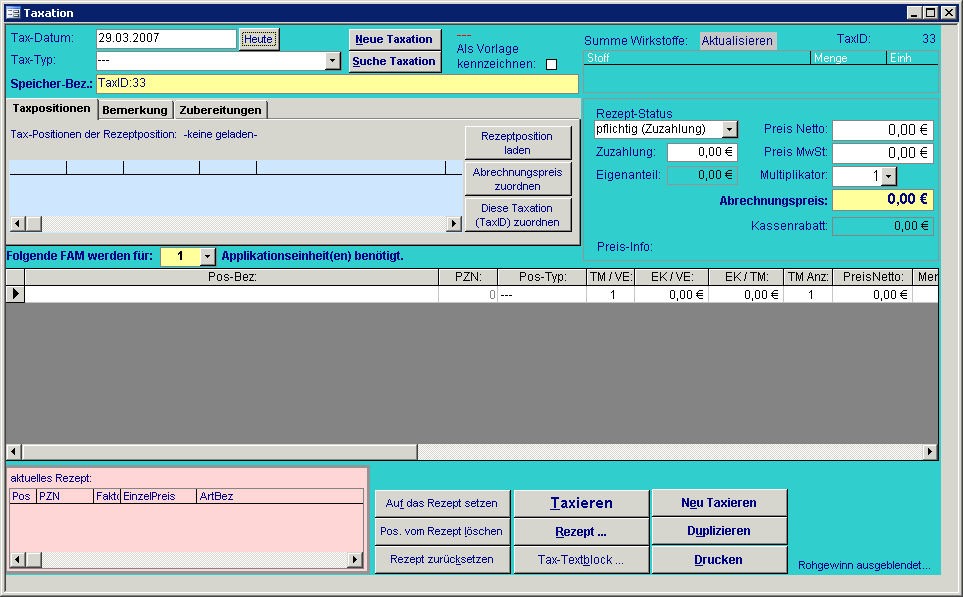
Taxationsformular
SteriBase hat bereits eine sog. Tax-ID (Identifikationsnummer) vergeben, siehe rechts oben. Anhand dieser Tax-ID lassen sich die Taxationen suchen.
1. Tax-Datum, -Typen, -Bezeichnung
Das Tax-Datum wird automatisch auf "heute" gesetzt. Passen Sie ggf. das Datum
an, zu dem diese Taxation berechnet werden soll (z.B. für rückwirkende
Retaxationen).
Wählen Sie den richtigen Tax-Typen aus.
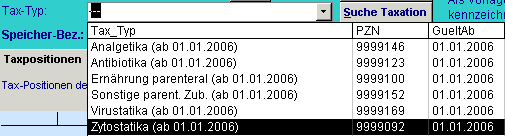 Tax-Typen auswählen
Tax-Typen auswählen
Es stehen alle Tax-Typen zur Verfügung, incl. aller historischen Tax-Typen, um
nach den Regeln der Hilfstaxe abzurechnen.
Nun ist es in manchen Fällen erwünscht, nach
abweichenden Regeln Preise zu errechnen,
z.B. Sondervereinbarungen für Klinikversorgung, private Abrechnung etc.
Für diese Fälle lassen sich benutzerspezifische Tax-Typen anlegen, die Sie dann
in einem Taxationsformular auswählen können. Eine Anleitung zum Anlegen dieser
Tax-Typen finden Sie hier.
Geben Sie optional in dem gelb unterlegtem Feld "Speicher-Bez." einen Namen ein, unter dem Sie
diese Taxation abspeichern und ggf. wieder finden möchten, siehe
Taxation suchen.
 Auswahl der Applikationseinheiten
Auswahl der Applikationseinheiten
Handelt es sich bei einer Taxation um einen Tax-Typen, bei dem sich die
Berechnung auf mehrere Applikationseinheiten bezieht, z.B. parenterale Ernährung,
dann geben Sie in
diesem Feld an, für wie viele Applikationseinheiten (z.B. für 4 hergestellte Ernährungsbeutel
= 4 Applikationseinheiten)
die Artikel in der Artikeltabelle gedacht sind.
Somit multipliziert sich der Arbeitspreis entsprechend. Standardmäßig steht der Wert in diesem Feld auf 1.
(Bitte nicht mit dem Feld Multiplikator verwechseln!)
Geben Sie im Feld Pos-Bez. die Namen (oder PZN) der Artikel ein, die Sie zur Taxation
hinzufügen möchten. Sofern Sie Ihre Eingabe mit der "Enter-Taste" bestätigt
haben, füllt SteriTax automatisch die restlichen Spalten aus (sofern die
Daten in der ABDA vorhanden sind):
- explizite
Artikelbezeichnung
- PZN
- Pos-Typ (Bitte evtl. manuell nachtragen, ob es sich um einen
Wirkstoff, eine Träger-Lsg., oder eine Applikationshilfe handelt)
- TM/VE
- EK/VE und EK/TM
- TM Anzahl ( automatisch vergibt SteriTax die "1")
- Preis netto
- MwSt-Satz (durch Scrollen nach rechts sichtbar)
Im Feld ![]() geben Sie schließlich an, wie viele Teilmengen (TM)
dieses Artikels Sie abrechnen möchten.
geben Sie schließlich an, wie viele Teilmengen (TM)
dieses Artikels Sie abrechnen möchten.
Fügen Sie in gleicher Weise alle weiteren Positionen hinzu.
Um einen Artikel einzugeben, steht Ihnen der gesamte ABDA-Artikelstamm zur Verfügung.
Geben Sie am einfachsten die ersten Buchstaben des gewünschten Artikels in das Feld Pos-Bez. ein.
Diejenigen Artikel, die Sie in den letzen 100 Tagen (Tax-Datum) bereits eingegeben haben, stehen Ihnen bereits in der Auswahlliste des Feldes Pos-Bez. zur Verfügung, um nicht immer wieder den Weg durch den gesamten Artikel-Dialog gehen zu müssen.
SteriTax ergänzt Ihre Eingabe automatisch, solange ein Artikel in der Auswahlliste steht, der Ihrer Eingabe entspricht.
Klappen Sie ggf. die Auswahlliste auf, um einen Artikel aus der "Hotlist" auszuwählen (mit der Maus bzw. durch die Tastenkombination ALT + "Pfeil nach unten".
Nachdem Sie einen Artikel aus der "Hotlist" ausgewählt haben drücken Sie die ENTER-Taste, um den Artikel zu übernehmen.
Sofern es sich um einen Artikel mit einer gültigen PZN handelt, ermittelt SteriTax nach drücken der ENTER-Taste folgende Artikeleigenschaften:
Ist der gewünschte Artikel nicht in der Hotlist, so drucken Sie nach Eingabe der ersten Buchstaben ebenfalls die ENTER-Taste.
In diesem Fall verzweigt SteriTax automatisch in die ABDA-Artikelauswahl.
Wichtiger Hinweis:
Sollte SteriTax nach Eingabe der ersten Buchstaben des gewünschten Artikels einen Artikel aus der Hotlist vorschlagen, der nicht dem gesuchten Artikel entspricht und sich dieser auch nicht in der Hotlist befindet, so setzen Sie hinter die von Ihnen eingegebenen Buchstaben bitte ein Sternchen "*" (z.B. Cispla*).
SteriTax bricht dann die Suche in der Hotlist ab und verzweigt nach Drücken der ENTER-Taste in die ABDA-Artikelauswahl.
Sie haben in dem Taxationsformular über das Kontextmenü eines Artikels komfortable Möglichkeiten direkt an Informationen zu kommen oder auch eine sinnvolle Auflistung im ABDA-Artikelstamm zu erhalten (z.B. zeige alle Artikel innerhalb des Festbetrages)
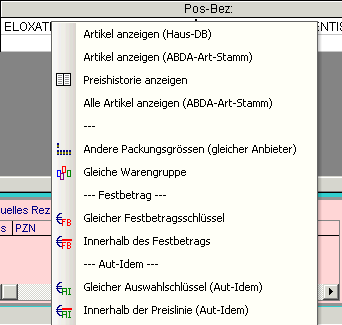 |
|
HINWEIS:
Das Verfahren ist keine Garantie für eine vollständige Liste, da gelegentlich
auch unterschiedliche Werte der Darreichungsform für kleine und große Packung
vorkommen werden können. Gem.eigener Aussage der ABDATA existiert keine 100%ige
Möglichkeit derartige Liste ganz sicher zu generieren.
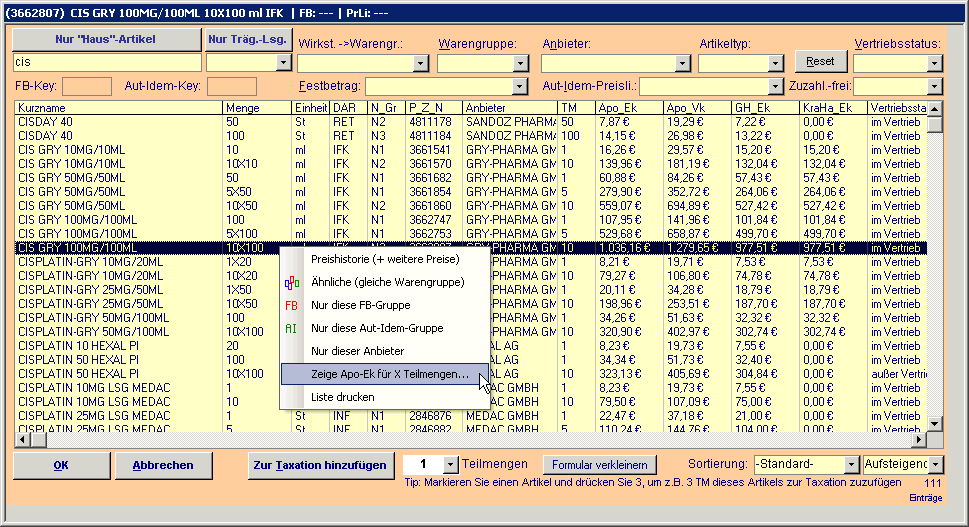
Sie haben die Möglichkeit über verschiedene Suchoptionen den gewünschten Artikel zu finden.
So z.B. direkt über einen Wirkstoff bzw. eine Warengruppe oder einen Anbieter.
Beachten Sie auch die Möglichkeiten des Kontextmenüs der Artikelliste (siehe Abbildung)
Über das Kontextmenü können Sie z.B. schnell errechnen lassen, wieviel 2 Teilmengen aus einer 10er-Packung kosten.
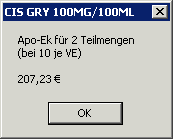
Um einen Artikel in die Taxation zu übernehmen, markieren Sie die entsprechende Zeile in der Artikelliste und klicken auf OK (oder Doppelklick auf die Zeile). Das Dialog-Formular wird danach wieder geschlossen.
Wenn Sie einen Artikel hinzufügen möchten, ohne dass das Dialog-Formular danach wieder geschlossen wird (z.B. weil Sie im Anschluss gleich einen weiteren Artikel einer anderen Packungsgröße zufügen möchten), so markieren Sie ebenfalls die entsprechende Zeile und klicken dann auf die Schaltfläche "Zur Taxation hinzufügen". Im Feld Teilmengen können Sie zuvor noch festlegen wie viele Teilmengen Sie hinzufügen möchten.
Noch einfacher und schneller geht das Hinzufügen einer bestimmten Anzahl von Teilmengen des markierten Artikels indem sie einfach eine der Tasten 1-9 drücken, um z.B. 3 Teilmengen hinzuzufügen.
Das ABDA-Artikelsuch-Formular bleibt auch in diesem Fall weiter im Vordergrund und Sie können gleich mit dem nächsten Artikel weitermachen ohne zum eigentlichen Tax-Formular zurückzukehren.
Wenn Sie alle Artikel hinzugefügt haben, klicken Sie auf Abbrechen, um den Artikel-Dialog zu schließen.
Um einen Artikel aus der Taxationsliste zu löschen, klicken Sie in die
entsprechende Artikelzeile und wählen über das Kontextmenü die Funktion "Artikel
löschen" aus.
4. Sonderartikel/ Shortkey/ Freitext-Artikel
Grundsätzlich können Sie jeden beliebigen Artikel/ Freitext in einer Taxation
eingeben und berechnen. Ihre Eingabe der Artikelbezeichnung oder PZN bestätigen
Sie mit der "Eingabe"-Taste, dadurch steht Ihnen der gesamte ABDA-Artikelstamm
zur Verfügung.
Geben Sie nun einen Freitext ein, bestätigen Sie dann bitte Ihre Eingabe mit der
"Tab"-Taste oder klicken mit der Maus ins nächste Feld, um den Freitext zu
bestätigen. Wählen Sie anschließend einen "Pos-Typen", legen die TM/VE fest und
vergeben dieser Position manuell einen Preis.
 manuelle Artikel-Eingabe als Freitext mit Preis
manuelle Artikel-Eingabe als Freitext mit Preis
Oben in der Menüleiste befindet sich die Schaltfläche "
ShortKey/SonderArtikel".
![]()
Hier können Sie Artikel hinterlegen, die Sie in Taxationen häufig berechnen wollen, die entweder keine offizielle PZN haben (=Sonderartikel) oder die als Eingabehilfe (=ShortKey) dienen sollen. Das Merkmal dieser hinterlegten Artikel ist das "#"-Zeichen vor der Artikelbezeichnung.
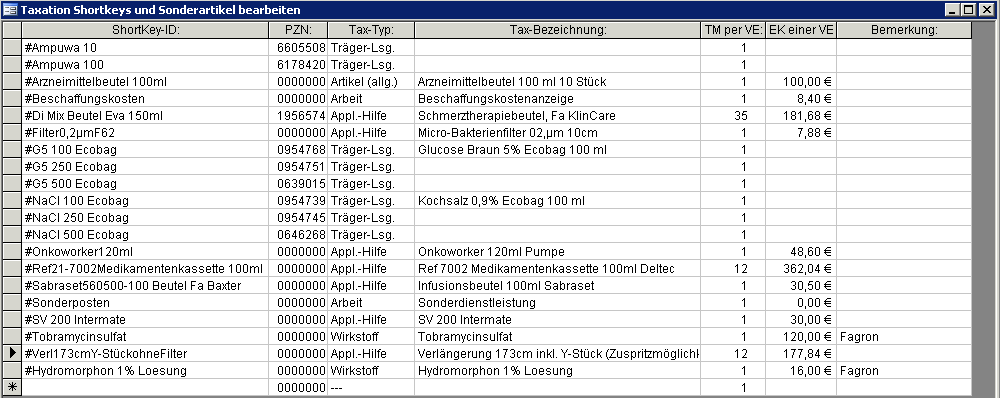
ShortKey
Um die Eingabe von den Artikeln, die besonders häufig in der Taxation
vorkommen (z.B. Kochsalzbeutel, Aqua-Flaschen zum Lösen etc.) komfortabler zu
gestalten, gibt es die Möglichkeit diese Artikel als sog. Short-Key`s anzulegen.
Dies bietet eine Eingabehilfe, damit Sie nicht immer den Kochsalzbeutel im
ganzen ABDA-Artikelstamm neu suchen und auswählen müssen.
 Definieren Sie zunächst eine Alternativbezeichnung (siehe Abbildung), unter der
Sie den Artikel in der Taxation aufrufen wollen, hinterlegen die PZN, wählen den
Tax-Typen und optional eine Tax-Bezeichnung. Die Eingabe wird durch das
Schließen der Tabelle gespeichert. Nun können Sie in der Taxation über die
Artikelauswahlliste Ihren soeben hinterlegten Artikel über die vergebene
ShortKey-Bezeichnung (# Name) auswählen und es werden alle offiziellen Daten des
ABDA-Stammes übernommen.
Definieren Sie zunächst eine Alternativbezeichnung (siehe Abbildung), unter der
Sie den Artikel in der Taxation aufrufen wollen, hinterlegen die PZN, wählen den
Tax-Typen und optional eine Tax-Bezeichnung. Die Eingabe wird durch das
Schließen der Tabelle gespeichert. Nun können Sie in der Taxation über die
Artikelauswahlliste Ihren soeben hinterlegten Artikel über die vergebene
ShortKey-Bezeichnung (# Name) auswählen und es werden alle offiziellen Daten des
ABDA-Stammes übernommen.
Sonderartikel
Artikel, ohne offizielle PZN, die häufig in einer Taxation berechnet werden,
können Sie entweder manuell im Taxationsformular eingeben, siehe
"Eingabe Freitext" oder ebenfalls in der
ShortKey/Sonderartikel-Liste hinterlegen.
 Definieren Sie eine ShortKey-Bezeichnung (z.B. #LV 10), unter der Sie den
Artikel wieder finden möchten, PZN =0, wählen Sie den Tax-Typen aus, definieren
Sie eine Tax-Bezeichnung und hinterlegen TM/VE und den EK/VE. Die Eingabe wird
durch das Schließen der Tabelle gespeichert. Nun können Sie in der Taxation über
die Artikelauswahlliste Ihren soeben hinterlegten Artikel über die vergebene
ShortKey-Bezeichnung (# Name) auswählen.
Definieren Sie eine ShortKey-Bezeichnung (z.B. #LV 10), unter der Sie den
Artikel wieder finden möchten, PZN =0, wählen Sie den Tax-Typen aus, definieren
Sie eine Tax-Bezeichnung und hinterlegen TM/VE und den EK/VE. Die Eingabe wird
durch das Schließen der Tabelle gespeichert. Nun können Sie in der Taxation über
die Artikelauswahlliste Ihren soeben hinterlegten Artikel über die vergebene
ShortKey-Bezeichnung (# Name) auswählen.
Bitte beachten Sie, dass hinter diesen Sonderartikeln keine weitere
systematische Erkennung vorhanden ist.
5. Schaltfläche "Taxieren"/ "Neu taxieren"
|
|
Wenn Sie alle Angaben zur Taxation korrekt eingegeben haben, klicken Sie
bitte auf die Schaltfläche Taxieren, um die Berechnung zu starten. Wenn Sie die Taxation anschließend nochmals verändern (z.B. einen Artikel austauschen oder ergänzen), müssen Sie anschließend nochmals auf Taxieren klicken, um die Änderungen in der Preisberechnung zu berücksichtigen. Achten Sie auf die Farbe des Wortes, rot bedeutet: Preis wurde noch nicht aktuell berechnet. |
|
|
Wenn Sie die Schaltfläche "Neu Taxieren" betätigen, so wird zunächst für
jede Artikelposition, dem eine gültige PZN zugeordnet ist, der Preis neu
ermittelt. Und zwar der Preis, der zum eingegebenen Taxdatum gültig ist bzw. war. Anschließend werden die Summen, die Aufschläge und der sich daraus ergebende Abrechnungspreis neu ermittelt. |
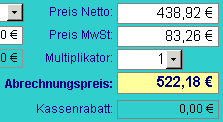 |
|
7. Taxation als Vorlage kennzeichnen/ Taxation duplizieren
 |
Sie können Taxationen als Vorlage kennzeichnen, siehe Abbildung. Dieses Kennzeichen dient zum leichteren Widerauffinden von Taxationen, die als Vorlage verwendet werden sollen. Anhand dieses Kennzeichens lassen sich die Taxationen suchen. |
Das Feld Duplizieren
![]() Wie schon erwähnt können Sie eine Taxation unter einer beliebigen Bezeichnung
(z.B. "Oxaliplatin 105mg in 250ml Glucose 5%") abspeichern und wieder
aufrufen (-> Taxation suchen).
Wie schon erwähnt können Sie eine Taxation unter einer beliebigen Bezeichnung
(z.B. "Oxaliplatin 105mg in 250ml Glucose 5%") abspeichern und wieder
aufrufen (-> Taxation suchen).
Wenn Sie nun eine ähnliche Taxation erneut benötigen oder eine identische
Taxation zu einem anderen Datum berechnen wollen, so klicken Sie bitte auf "Duplizieren".
Es folgt zunächst eine Abfrage des Tax-Datums. Anschließend wird eine identische Kopie der Vorlage erzeugt, die Sie nach belieben
verändern können, ohne die Vorlage selbst zu beeinflussen.
Die Speicherbezeichnung wird übernommen, es wird die Bezeichnung "Dupl. von
[TaxID]" rangehängt.
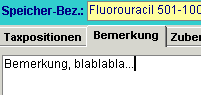 Zu
jeder einzelnen Taxation haben Sie die Möglichkeit, hier Bemerkungen oder
sonstige wichtige Hinweise als Freitext zu hinterlegen.
Zu
jeder einzelnen Taxation haben Sie die Möglichkeit, hier Bemerkungen oder
sonstige wichtige Hinweise als Freitext zu hinterlegen.