SteriBase-Handbuch
| Artikel Lagerverwaltung | Bestellung | Geschäftspartner | Auftrag | Taxation / Rezeptdruck | Weitere Funktionen |
| Stoffe |
Rezeptpositionen | Rechnung | Ausdruck | Produktion | Schnittstellen |
| TOOLS | eRezept |
Erfassen einer TPN- Rezeptur mit Export der Auftragsdaten
1. Auftrag in SteriBase anlegen
Klicken Sie im SteriBase Hauptmenü auf AUFTRAG. Es öffnet sich die Auftragsübersicht.
Um einen neuen Auftrag zu erfassen, klicken Sie bitte auf die Schaltfläche "Neu Zub/Auftr".
Es öffnet sich das Auftragsformular, welches sich in vier Registerkarten teilt:
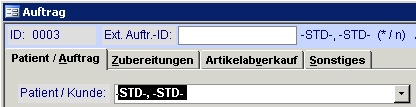
Registerkarte PATIENT/ AUFTRAG
Wählen Sie zunächst einen Patienten aus der Drop-Down-Liste aus und füllen den Auftragskopf.
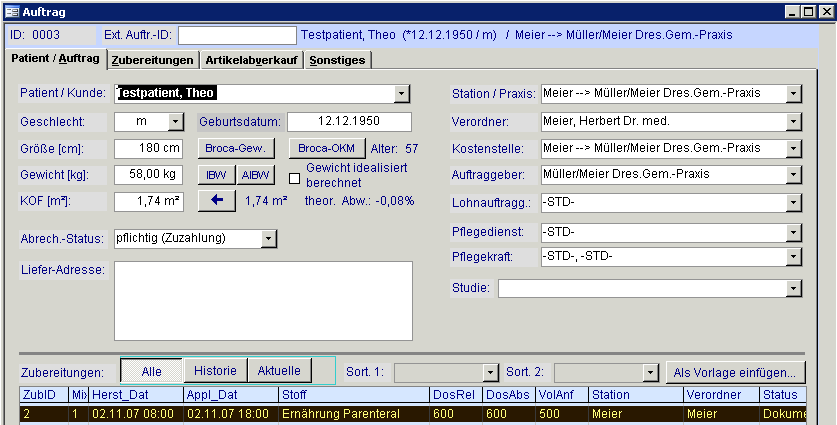
Die hier ausgewählten Geschäftspartner ( Patient, Auftraggeber mit Stations- und Kostenstellenzuordnung, Verordner, evtl. Lohnauftraggeber und Pflegedienst) müssen im Menü GESCHÄFTSPARTNER mit der jeweiligen Zugehörigkeit einer GP- Gruppe angelegt sein. Details dazu finden Sie im Handbuch unter Geschäftspartner.
Klicken Sie nun auf die Registerkarte "Zubereitungen", um die zubereitungsspezifischen Daten einzugeben.
Registerkarte ZUBEREITUNGEN
Wählen Sie nun als erstes die Kategorie ERNÄHRUNG auf dem Reiter "Anforderungsdaten" aus.
Es folgen weitere Dialoge:
1. Eingabe des Herstellungstages mit Uhrzeit über den graphischen Kalender
2. Eingabe des Applikationstages mit Uhrzeit über den graphischen Kalender
3. Eingabe der Applikationsdauer* der Ernährung in Stunden
4. Haltbarkeit 1* bei 15-25°C
5. Haltbarkeit 2* bei 2-8 °C
Abschließend folgt eine Abfrage vom System, ob Sie nun die benötigen Basis-Artikel zuordnen möchten. Wenn Sie diesen Dialog mit JA bestätigen, erhalten Sie ein leeres Formular zur Eingabe der Rezeptur.
* Standardwert wird vorgeschlagen
2. Erfassen der Zusammensetzung der Basis- Artikel

Wählen Sie auf der Registerkarte "Basis- Artikel eingeben" die einzelnen Basis- Artikel, Komponenten oder Bestandteile aus der Drop-Down-Liste aus. Sobald Sie den ersten Buchstaben einer Bezeichnung eingeben, gibt Ihnen das System bereits eine passende Auswahl vor.
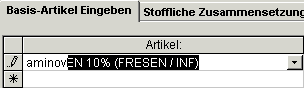
Sie können an dieser Stelle sowohl eine Basis-Artikel-Bezeichnung (z.B. Clinoleic 20%, Addel, Intrafusin 15% etc.), als auch eine Stoffbezeichnung (z.B. Mg++, Ca++, F- etc.) oder eine gruppierende Angabe (z.B. Aminosäuren, Fette etc.) auswählen.
Wählen Sie eine einzelne Komponente aus (z.B. Fette), erhalten Sie anschließend eine Übersicht aller fetthaltigen Lösungen zur expliziten Auswahl eines Basis-Artikels.
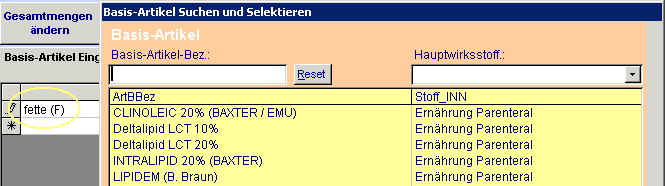
Nachdem Sie einen Basis-Artikel ausgewählt haben, öffnet sich ein Dialog zur Eingabe der Dosis.
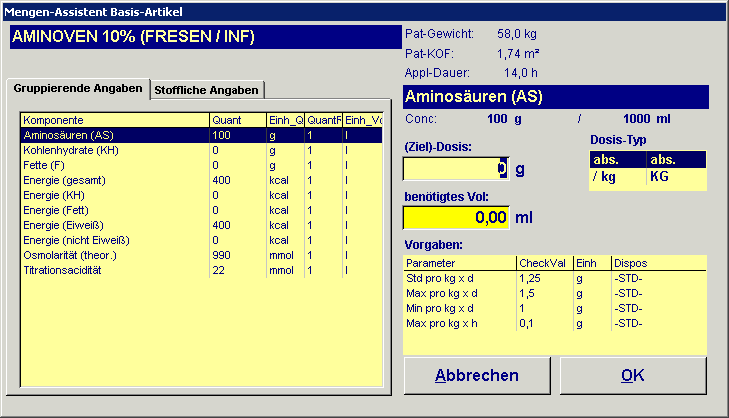
Dieser Mengen-Assistent listet Ihnen auf der linken Seite die explizite Zusammensetzung der gruppierenden und stofflichen Angaben auf. Sie können einzelne Komponenten markieren und danach die Ziel-Dosis in Gramm oder Volumen eingeben. Geben Sie die Zieldosis in Gramm ein, rechnet das System automatisch das benötigte Volumen der Lösung aus.
Um nun Ihre Zieldosis zu erfassen, haben Sie zwei Möglichkeiten:
1. Dosis-Typ= "absolut" (Standardeinstellung)
- Sie geben entweder Ihr benötigtes Volumen der Lösung in ml an oder Ihre
Zieldosis in Gramm bezogen auf eine Komponente (hier: Aminosäuren AS), die auf
der linken Seite markiert ist.
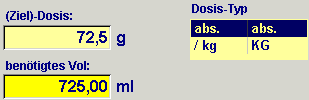 absolute Mengen in Gramm oder Volumen erfassen
absolute Mengen in Gramm oder Volumen erfassen
2. Dosis-Typ= "/kg"
- Zunächst markieren Sie ggf. auf der linken Seite eine gruppierende
oder eine stoffliche Komponente (Reiter "Stoffliche Angaben") und legen dann die
Dosis durch Markierung einer Parameter-Vorgabe* fest. Das System setzt als
(Ziel)Dosis den relativen Wert in Gramm der Parameterangabe und rechnet
automatisch das benötigte Volumen aus.
- Beispiel: 1,25 g AS pro kg Körpergewicht
Gewicht des Patienten = 58,0 kg x 1,25 g --> 72,5 g Aminosäuren (AS) ergeben 725
ml Aminoven 10%
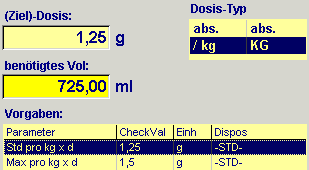 vom
System errechnete Volumen nach KG-Körpergewicht
vom
System errechnete Volumen nach KG-Körpergewicht
Bestätigen Sie Ihre Eingabe mit OK, um die eingegebene Dosis zu übernehmen.

Nun wurde der soeben ausgewählte Basis-Artikel mit folgenden Daten in die Zusammensetzungstabelle übernommen:
Artikel --> Basis-Artikelbezeichnung
Menge --> Volumen des Basis-Artikels
Einheit --> Einheit des Volumens (ml)
Masse --> Masse des Volumens, kann nur ermittelt werden, wenn im Basis-Artikel
auf der Registerkarte "gruppierende Angaben" die relative Dichte hinterlegt ist
Einheit --> Einheit der Masse (g)
Abfüll-Position --> Abfüllstationsposition für die Zuordnung zur Abfüllmaschine
(1,2,3,4,...M=manuelle Abfüllung/ kann dynamisch verändert werden))*
Abfüll-Sequenz --> Reihenfolge der Abfüllung
* wird im Datenexport NICHT mit angegeben
Nun wählen Sie die nächsten Basis-Artikel für die Ernährungs-Zubereitung aus der Liste aus und fahren analog fort.
Wählen Sie anschließend noch das Applikationsbehältnis aus.

3. Artikel zusammenstellen (muss nicht zwingend erfolgen)
Möchten Sie die Chargen der verwendeten Artikel dokumentieren, starten Sie
die Artikelzusammenstellung, indem Sie in der Auftragsübersicht die
Zubereitungsposition markieren und das "Z" auf der Tastatur drücken.
Details dazu finden Sie im Handbuch.
4. Auftragsdaten exportieren
In der Auftragsübersicht klicken Sie auf "Liste als SnapShot" und auf die Registerkarte "Export".
Markieren Sie die zu exportierenden Zubereitungen und klicken auf den Button "Auftrag an Pumpe senden (Ernährung)". Sie erhalten einen Hinweis, das n JobFiles im Verzeichnis xxx erstellt sind.
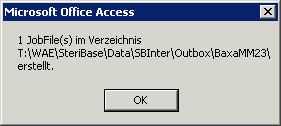
Anschließend werden Sie aufgefordert den Zubereitungsstatus zu setzten, wobei "In Bearbeitung" bereits vorgeschlagen wird.
Es wird beim Export der Zubereitungsdaten der Zubereitungsstatus vom System geprüft. Sie erhalten einen Hinweis, wenn der aktuelle Zubereitungsstatus >=In Bearbeitung ist, um einen doppelten Export zu vermeiden
5. Auftrag in der Baxa- Pumpe aufrufen und Abfüllung starten
Entweder rufen Sie die Rezeptur manuell oder über den Barcode auf dem Ernährungsetikett auf.
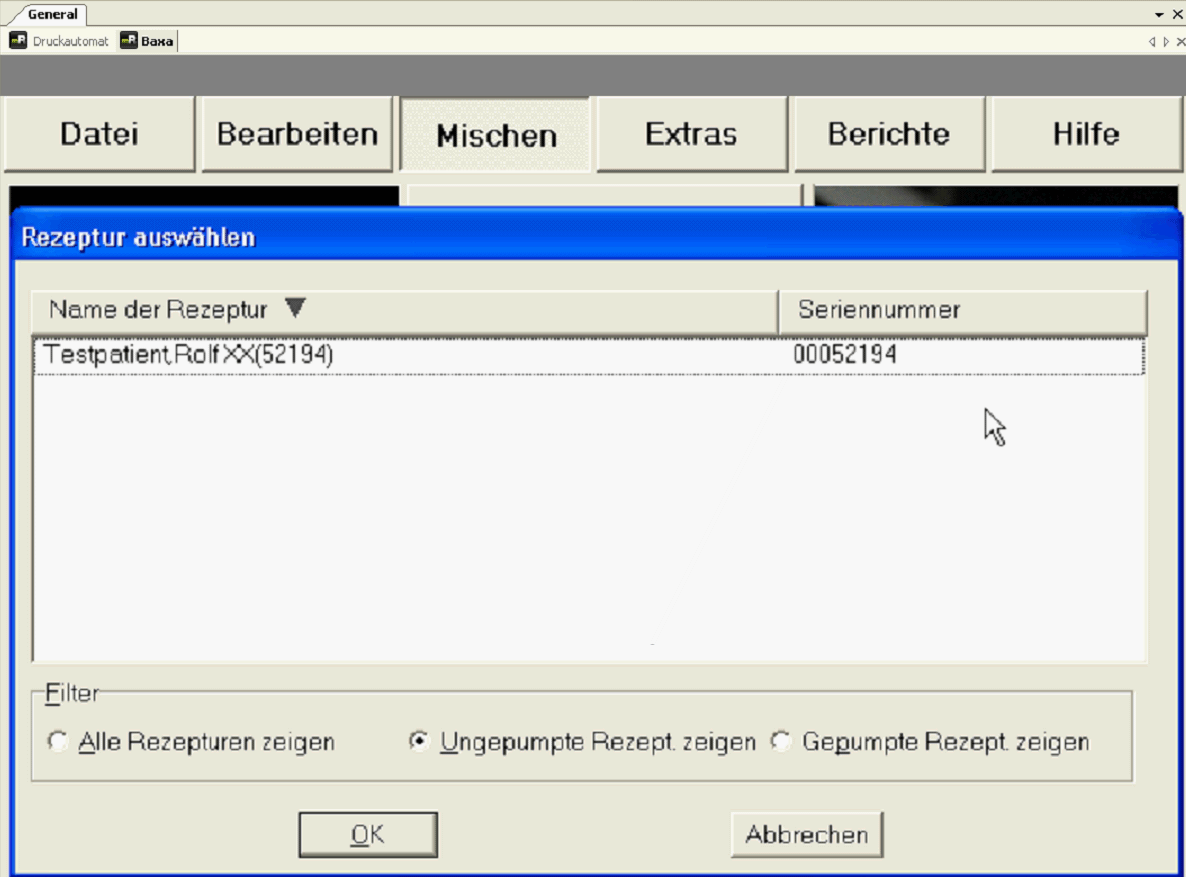
6. Baxa- Logs auslesen
In der Basisartikelzuordnung kann dieses Log aufgerufen werden. Klicken Sie auf der Registerkarte "Abfüllen (Pumpe)" auf die Schaltfläche BAXA EM 2400 LOG ANZEIGEN.
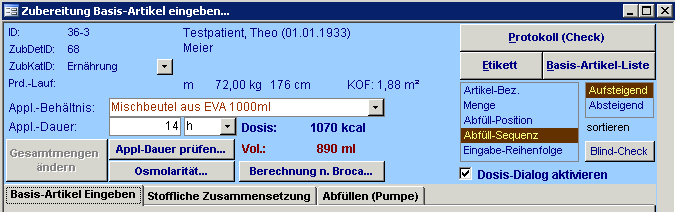
Sie erhalten einen Dialog zur Abfrage des Formats der Logdatei.
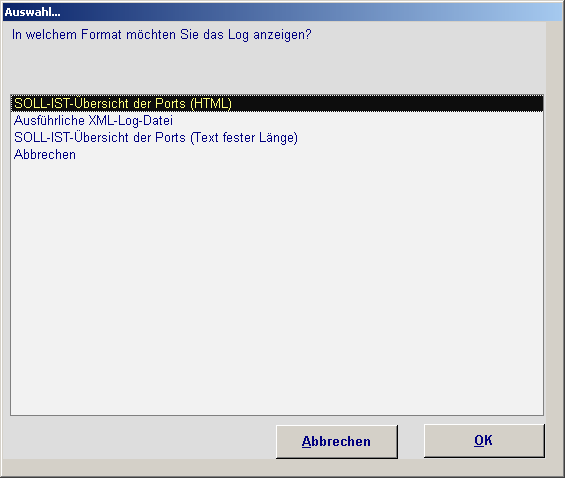
Klicken Sie auf den Hyperlink, um sich eine Datei anzusehen.
1. SOLL-IST-ÜBERSICHT der Ports HTML
3. SOLL-IST-ÜBERSICHT der Ports
7. Dokumentation
Um nun abschließend die hergestellten Zubereitungen zu dokumentieren (ggf. kann davor die Artikelzusammenstellung angepasst werden), klicken Sie in der SnapShot-Liste auf der Registerkarte auf BEARBEITEN und den Button "Dokumentieren". Detaillierte Informationen dazu finden Sie im Handbuch.